Listen to the Podcast
12 Jan 2024 - Podcast #864 - (18:45)
It's Like NPR on the Web
If you find the information TechByter Worldwide provides useful or interesting, please consider a contribution.

If you find the information TechByter Worldwide provides useful or interesting, please consider a contribution.
Computers come with larger disk drives every year and still we manage to run out of space. Just as closets are never large enough, disk drives never seem to be adequate. Once we made do with computers that booted from a floppy disk that held 360KB of data. If we were lucky, we had a second floppy disk drive where we could store files. By 1982, those 5¼-inch disks held an astounding 1.2MB.
I fought the disk space battle until a few years ago when I added enough disk space to be adequate “forever”. So far, it’s working. In addition to the computer’s boot drive, there are four external drives with a combined capacity that’s a little over 11TB. I calculated how much disk space I had and how much I thought I might need in the next several years. Then I doubled it. Barring disk failure, this may be the solution that lasts as long as I do.
But I remember the time when I seemed to run low on disk space every year. Trying to identify files I could delete to save space took a lot of time because it was a manual operation. Today there are utilities that will pinpoint the files that consume the most disk space. One is a free, open-source application. The other is not. Let’s take a look, but maybe a quick glance at some built-in options would be helpful.
Click any small image for a full-size view. To dismiss the larger image, press ESC or tap outside the image.
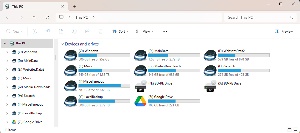 The Windows File Explorer shows the size of each attached drive and how much space is free, both numerically and as a bar graph, but that’s it. There’s no way to tell which files are consuming the most space.
The Windows File Explorer shows the size of each attached drive and how much space is free, both numerically and as a bar graph, but that’s it. There’s no way to tell which files are consuming the most space.
Opening a PowerShell command line and using this command
$totalsize=[long]0;gci -File -r -fo -ea Silent|%{$totalsize+=$_.Length};$totalsize
will give a summary of the space consumed by files on a disk drive or in a directory, but again it doesn’t offer any clues about which files are largest.
 To identify large files, using the command line can be helpful. Navigate to the drive or directory you want to test and type:
To identify large files, using the command line can be helpful. Navigate to the drive or directory you want to test and type:
forfiles /S /M * /C "cmd /c if @fsize GEQ 100000000 echo @path" for a list of files larger than about 100MB.
forfiles /S /M * /C "cmd /c if @fsize GEQ 1000000000 echo @path" for a list of files larger than about 1GB.
The /S switch Instructs forfiles to recurse into subdirectories. Like “DIR /S” and the /M switch searches files according to a searchmask. The default searchmask is “*”. The /C switch indicates the command to execute for each file. Command strings must be wrapped in double quotes. So we are searching for all files and echoing the file name if its size is greater than or equal to the value shown.
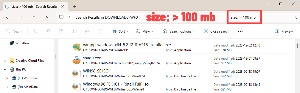 Windows 11 users will find a new feature in the File Explorer typing
Windows 11 users will find a new feature in the File Explorer typing
size: > 100 mb
into the search field lists files that are larger than 100MB. The colon is essential. If you omit it, the File Explorer will look, instead for files that have “size” in the file name. Unlike the command line option, the search shows the size of the file and its precise location.
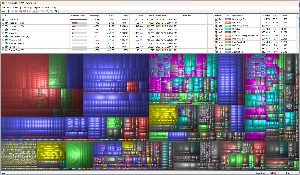 WinDirStat is a free, open-source graphical disk usage analyzer. It can be used to analyze all disk drives on a computer, an individual drive, or a specific directory. The more included directories, the longer the time required for the analysis. In analyzing all drives on my computer, the process ran for nearly two hours.
WinDirStat is a free, open-source graphical disk usage analyzer. It can be used to analyze all disk drives on a computer, an individual drive, or a specific directory. The more included directories, the longer the time required for the analysis. In analyzing all drives on my computer, the process ran for nearly two hours.
When the analysis is complete, WinDirStat shows a sub-tree view with disk-use percentage at the top of the screen with a graphical display in the lower half of the window.
As unneeded files are identified, the user can manually delete from from WinDirStat. Advanced users can create up to 10 custom cleanup commands that can be run on folders or files. If you’ve found that one drive is cluttered with a lot of large files that could be stored on another drive, creating a custom script can perform the task.
WinDirStat runs on any version of Windows back to Windows 95. It’s an amazingly useful utility, particularly in light of the fact that it’s free to use.
SpaceMonger from EdgeRunner is available for $15 from Stardock and it’s included in Stardock’s Object Desktop suite. Unlike WinDirStat, SpaceMonger doesn’t have an option to check all disk drives attached to a computer, but that’s really not a problem because most users will want to scan just a single drive or perhaps even a single directory. Scanning an entire computer or even an entire drive can consume a lot of time.
When a scan is complete, SpaceMonger can show a treemap view or a statistics view.
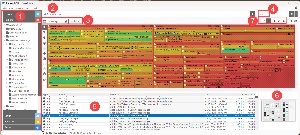 A scan starts when the user double-clicks (1) a drive or a folder. An option is also shown for Cloud-based files, but I couldn’t get this feature to work with Microsoft OneDrive and saw no way to add Google Drive. The object being scanned is shown near the (2) top of the screen and the user can switch between (3) tree map view and statistics view. To see specific files, enter a partial file name or extension in the (4) search box and the files will be displayed in the (5) lower half of the screen. If a file can be previewed, it will appear at the (6) right of the file list. Options for the graphical display are offered at the (7) top of the display:
A scan starts when the user double-clicks (1) a drive or a folder. An option is also shown for Cloud-based files, but I couldn’t get this feature to work with Microsoft OneDrive and saw no way to add Google Drive. The object being scanned is shown near the (2) top of the screen and the user can switch between (3) tree map view and statistics view. To see specific files, enter a partial file name or extension in the (4) search box and the files will be displayed in the (5) lower half of the screen. If a file can be previewed, it will appear at the (6) right of the file list. Options for the graphical display are offered at the (7) top of the display:
Using the mouse or icons at the left of the visual display allow zooming in on directories and files. Double-clicking a file in either the graphical or text view will open it.
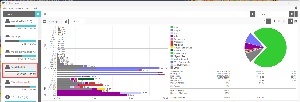 The statistics view shows how many files exist in various size ranges and how much disk space they consume. Tn the example for drive H there is one file in the 4–8GB size range, a music video from a long-ago sixth-grade performance my younger daughter participated in. There are 43 files that range in size from half a megabyte to one megabyte. Collectively they consume 38GB of space, and 5244 files sized 2–4MB take up 14GB of space on the drive.
The statistics view shows how many files exist in various size ranges and how much disk space they consume. Tn the example for drive H there is one file in the 4–8GB size range, a music video from a long-ago sixth-grade performance my younger daughter participated in. There are 43 files that range in size from half a megabyte to one megabyte. Collectively they consume 38GB of space, and 5244 files sized 2–4MB take up 14GB of space on the drive.
Note that drive I (Miscellaneous) is displayed in red. That’s because less than 20% of the drive space is free. It’s wise to start looking for files that can be moved or deleted when space available is less than 20% of the drive and critical when it reaches 15% or less.
Double-clicking any of the bar graphs displays the files in that size category and double-clicking any of the file names opens the file.
The most wonderful time of the year has just passed for scammers, but the creeps, crooks, thieves, and con artists are busy all year. We can’t avoid them, but we can outsmart them.
The Washington Post had a long and distressing article by Michael Laris on 14 December. The link is for what the newspaper calls a “gift article” and it will bypass the paywall. Laris describes the process by which a retired National Academy of Sciences employee was scammed out of the $600,000 in her retirement account. She may even have to pay taxes on the withdrawal!
The unfairness of the tax ruling aside, how could someone with a doctorate degree, someone who worked for the National Science Foundation, someone who is clearly not stupid be taken for her life savings?
Click any small image for a full-size view. To dismiss the larger image, press ESC or tap outside the image.
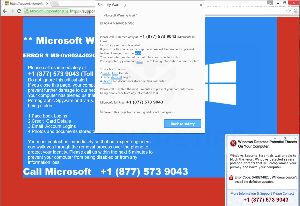 What would you do if your screen was suddenly filled with a message that claimed to be from Microsoft and saying that your computer has been infected with a virus. The message is accompanied by the sound of a siren and a voice urges you not to shut off your computer, but to immediately call the toll-free number on the screen to reach Microsoft support?
What would you do if your screen was suddenly filled with a message that claimed to be from Microsoft and saying that your computer has been infected with a virus. The message is accompanied by the sound of a siren and a voice urges you not to shut off your computer, but to immediately call the toll-free number on the screen to reach Microsoft support?
As The Hitchhiker’s Guide to the Galaxy said, “DON’T PANIC!”
Instead, stop for a moment. Turn the sound down. Read the message.
Or wait, you can cut to the chase if you remember that Microsoft never, ever, ever, never, never displays a message like this. To me, that’s the key consideration. You know that the message is a scam from the instant it appears on your screen, but OK. Let’s look at the message.
A quick glance shows several clues that the message is a phony.
“If you close this page, your computer access will be disabled to prevent further damage to our network.”
Microsoft does not own the internet. The statement is absurd at every level.
“Your computer has alerted us that it has been infected with a Pornographic Spyware and virus. The following information is being stolen:”
This is a minor point, but Microsoft employs intelligent public relations professionals who know that there is no reason to capitalize “Pornographic Spyware”.
The rest of the message refers to “Facebook” as “Face book” with a space between the words. It’s a small point, but an obvious sign that the message is not legitimate. That, of course, in addition to the fact that we already know Microsoft never, ever sends messages like this.
There are questions you should ask yourself:
If you answered “YES” to any of those, IT’S A SCAM.
But now what?
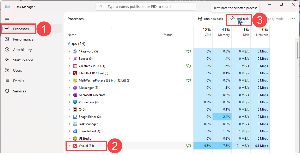 Phyllis received a message like this. She brought the computer to me because she recognized it as a scam but wasn’t sure how to get rid of it. Scammers are good at hiding obvious ways to shut the scam down, but they can’t hide the three-finger salute. Nothing can force the computer to ignore it.
Phyllis received a message like this. She brought the computer to me because she recognized it as a scam but wasn’t sure how to get rid of it. Scammers are good at hiding obvious ways to shut the scam down, but they can’t hide the three-finger salute. Nothing can force the computer to ignore it.
So press Ctrl-Alt-Del and choose Task Manager. Then, select the (1) Processes tab, find the (2) browser that’s displaying the scam message, and (3) kill it. The problem is solved. You may want to reboot the computer at this point, but that’s not really necessary.
What happens if you call the number? Nothing good.
It could play out this way: The “support” person you reach asks you to install an application such as AeroAdmin or Team Viewer. These are legitimate applications that are used by support organizations so that technicians can use your computer as if sitting in front of it.
The scammer may then try to sell overpriced and largely useless protective software subscriptions. If that fails, they could then promise to clear the current problem, which doesn’t exist. Either way, the crook will install other malware that can seek out and send information about you to a remote computer. The malware might also make changes on your computer so that when you attempt to log on to your account at, for example, a bank to be passed through the crook’s computer.
The crook then has your account number and information about the balances of your accounts. This makes it possible for the crook to make a convincing phone call, claiming to be from your bank. That won’t happen right away. The scammers will wait a few days so that the victim won’t associate the call with the computer problem. Because the caller knows your account number, the call seems legitimate.
The scam varies, but the main point will be that you need to move your money out of your account and into a hidden account for protection. As soon as the bank solves the security problem, the funds will be restored to your account.
But of course they won’t be. Once the funds are out of your account, the money is gone. And because you initiated the transfer, there is no recourse. The money is simply gone.
Check out the Washington Post article for the full story of how the scammer who ran this con made off with more than half a million dollars from someone who had worked more than four decades to accumulate it. Don’t let this happen to you!
Version 23H2 of Windows 11 includes advancements to the Snipping Tool. One big plus is that it now can capture short videos, but even moderately serious users will be better served either by a commercial application such as SnagIt or by open-source applications like GreenShot or ShareX.
Improved screen capture was introduced in Windows Vista, then upgraded to Snip and Sketch in Windows 10, and now to the Snipping Tool. This has been more than a little confusing as Microsoft merged the legacy applications, all of which can be referred to with the same name.
Click any small image for a full-size view. To dismiss the larger image, press ESC or tap outside the image.
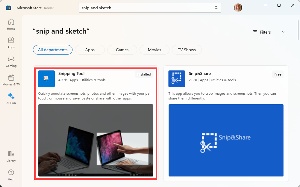 If the Snipping Tool isn’t installed, you can obtain it from the Microsoft Store or by downloading it from Microsoft’s website.
If the Snipping Tool isn’t installed, you can obtain it from the Microsoft Store or by downloading it from Microsoft’s website.
The new app has expanded capabilities: Select a standard rectangle, use free drawing mode, capture a window, or include the entire screen. Video is a welcome addition and the Snipping Tool comes with an editor that can be used to crop, annotate, save, and share screenshots. One problem I’ve found on some computers is that the editor, which should open automatically following the capture operation often doesn’t.
Another annoyance is where the app stores images. You’ll find them in %UserProfile%\Pictures\Screenshots\, which resolves to C:\Users\{YourUserName}\Pictures\Screenshots\. There may be a way to modify this location, but it’s not in the limited configuration settings.
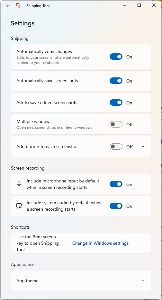 Using the Snipping Tool is easy enough. Open the app or press the Windows key + Shift + S shortcut. One of the configuration settings lets the user define the PrintScreen key to start the process.
Using the Snipping Tool is easy enough. Open the app or press the Windows key + Shift + S shortcut. One of the configuration settings lets the user define the PrintScreen key to start the process.
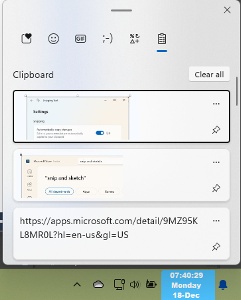 After the screen shot or video is captured, an editor should open. This works properly on some computers, but not on all computers. The developers will probably figure it out eventually. In the meantime, you can configure the app to place the captured image on the Windows Clipboard. If you simply need to paste an image into a document or an email, that may be all you need. Or if you need to edit the image, open an image editor and paste it there. That may be the better solution even when the developers solve the problem with the editor that’s unwilling to open consistently.
After the screen shot or video is captured, an editor should open. This works properly on some computers, but not on all computers. The developers will probably figure it out eventually. In the meantime, you can configure the app to place the captured image on the Windows Clipboard. If you simply need to paste an image into a document or an email, that may be all you need. Or if you need to edit the image, open an image editor and paste it there. That may be the better solution even when the developers solve the problem with the editor that’s unwilling to open consistently.
Anyone who needs more advanced capabilities will be better served by an application such as TechSmith’s SnagIt ($63), or by free open-source applications such as GreenShot or ShareX. All of these applications include an editor function that works properly and offer better functionality than the Snipping Tool.
Overall, it’s a good step forward for Microsoft, particularly with the addition of video capture, but it’s just not enough for those who need to capture frequent screen shots.