Listen to the Podcast
5 Jan 2024 - Podcast #863 - (16:24)
It's Like NPR on the Web
If you find the information TechByter Worldwide provides useful or interesting, please consider a contribution.

If you find the information TechByter Worldwide provides useful or interesting, please consider a contribution.
Perhaps you’ve used CCleaner, which was once a nearly indispensable utility but no longer seems to be held in high regard. Infected versions were distributed in 2017 and 2019 and the developers sold the application to Piriform, which was then acquired by Avast, which was then gobbled up by NortonLifeLock. As a result, CCleaner is used to promote the organization’s other applications.
I stopped using CCleaner several years ago and switched to the open source BleachBit. CCleaner claims to clean the computer’s Registry. BleachBit does not; it’s sole purpose is removing unneeded files, cookies, cache data, crash reports, history, and other such files. Cleaning the Registry can be hazardous and may cause problems instead of resolving them. The free version of the Wise Registry Cleaner is a good choice if you really want to use one. There is a pro version, but it’s needed only if the computer has multiple users and the primary user wants to clean Registry entries for all users or if you want to enable the auto-clean function.
Two actions are essential when using a Registry cleaner: First, either create a System Restore Point or back up the full Registry. Second, resist the urge to accept all of the application’s suggestions after running the scan function. Examine the recommendations and proceed with caution. After running a Registry cleaner, it’s a good idea to restart the computer and confirm proper operation so that any problematic changes can be reversed.
Microsoft doesn’t (yet) offer a Registry cleaner, but its new PC Manager does seek out needless files and delete them. It’s easy enough to write a small batch file or command file or even a PowerShell file that will delete temp files and easily identified junk, but PC Manager offers several other useful functions. It’s free from the Microsoft Store and I think it’s a handy addition to Microsoft PowerToys.
Click any small image for a full-size view. To dismiss the larger image, press ESC or tap outside the image.
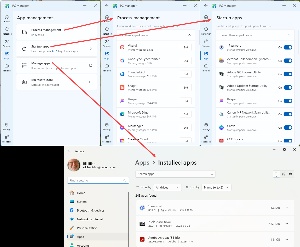 After installing PC Manager from the Microsoft Store, you can set it to run when Windows starts so that it will be available in the Notification Area. If you choose not to use the store, be sure the download comes from a legitimate Microsoft source.
After installing PC Manager from the Microsoft Store, you can set it to run when Windows starts so that it will be available in the Notification Area. If you choose not to use the store, be sure the download comes from a legitimate Microsoft source.
As is true with many utilities, PC Manager doesn’t add new features. Instead, it makes them more easily accessible. Routine operations such as cleaning, scanning, or decluttering are all available from the Start Menu, the Control Panel, or Settings—but you have to remember where they are and how to get to them. When you need to know which applications are running or which applications start with Windows, you can find both of these options in the Task Manager via Ctrl-Alt-Del and then choosing the Task Manager option or directly by using Ctrl-Shift-Esc. Startup Apps is a component of the Task Manager.
PC Manager puts these functions and more on the App Management tab. Choose Process Management to see all running processes. Each application has an End button to terminate the process. The Startup Apps option shows the apps that start with Windows and allows the user to toggle individual apps on or off. Startup Delayer offers more capabilities, but the PC Manager feature is sufficient unless you need to delay a startup app instead of enabling or disabling it. Manage Apps opens the Installed Apps function in Settings, where users can uninstall apps they no longer need. There’s also an option here that opens the Microsoft Store.
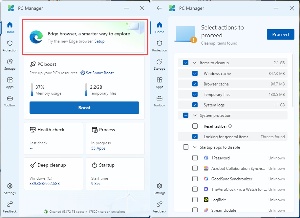 The Home tab offers a quick look at how much memory is being consumed and how much disk space is used by temporary files. Health Check looks for files that are needlessly consuming disk space and offers another way to disable files that run at startup. One annoyance is present here: Microsoft pushes the Edge Browser and there’s no way to turn this off.
The Home tab offers a quick look at how much memory is being consumed and how much disk space is used by temporary files. Health Check looks for files that are needlessly consuming disk space and offers another way to disable files that run at startup. One annoyance is present here: Microsoft pushes the Edge Browser and there’s no way to turn this off.
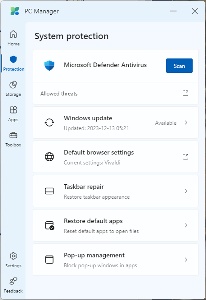 A System Protection tab has links to Windows Update and shows when an update is waiting. Default Browser Settings is a bit misleading in that it takes the user to default apps where default apps can be selected for each file type. The Repair Taskbar function will restore the settings Microsoft would like you to have. In my case, it wants to restore the Search Bar, which I don’t want. Use any “repair” functions provided by Microsoft with care. It does at least explain what it will do and offer the user the option to decline.
A System Protection tab has links to Windows Update and shows when an update is waiting. Default Browser Settings is a bit misleading in that it takes the user to default apps where default apps can be selected for each file type. The Repair Taskbar function will restore the settings Microsoft would like you to have. In my case, it wants to restore the Search Bar, which I don’t want. Use any “repair” functions provided by Microsoft with care. It does at least explain what it will do and offer the user the option to decline.
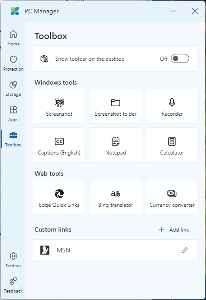 A pop-up blocker can be enabled to prevent pop-up windows when you are using apps. When you enable the feature, a list of apps that feature pop-ups is displayed. You can then enable/disable pop-ups in those apps individually. Once this option is enabled, the screen will report how many pop-ups have been blocked in the past 30 days.
A pop-up blocker can be enabled to prevent pop-up windows when you are using apps. When you enable the feature, a list of apps that feature pop-ups is displayed. You can then enable/disable pop-ups in those apps individually. Once this option is enabled, the screen will report how many pop-ups have been blocked in the past 30 days.
The Toolbox tab can be used to grab a screen shot, view the screenshot folder, or launch the Sound Recorder, the improved Notepad, or Calculator. It’s also used to push Microsoft’s Edge browser, Bing search engine, and MSN.
PC Manager is available for Windows 11 and the later versions of Windows 10.
Overall, I rate PC Manager as worthwhile. It consumes little memory, doesn’t extend startup time, and serves as a single source for some useful functions.
Microsoft PC Manager does not include a Registry Cleaner. Neither does BleachBit, as I mentioned at the outset. Microsoft did once offer RegClean that was discontinued when XP was released. Windows Live OneCare included a registry cleaning feature that was also discontinued. The Registry was virtualized starting with Vista and it suffers less from bloat. Applications are not allowed to write to System folders or to make changes in the Registry’s machine-wide keys. As a result, Microsoft does not support using registry cleaners in Windows.
L’esprit de l’escalier (leh-SPRI duh leh-SCAL-e-eh) is a French term that literally translates to the spirit of the staircase or the wit of the staircase and means the perfect reply, but too late. In other words, something you thought of on the stairs instead of when you needed it or the perfect repartee you thought of while on the way home. Perhaps you have encountered this problem with email, but there’s an easy solution — at least if you use Thunderbird.
This is something that used to be an embarrassment for me. I’ve sent emails without the promised attachments or omitted the most important point in the message. And when does this occur to me? Less than a second after I press the Send button. Outlook users have the ability to recall sent messages, but only within the corporate network and only if the recipient hasn’t yet opened it. GMail gives users a brief period during which they can unsend a message. The there’s no general solution to the problem.
Well, actually there is a general solution. It’s called “paying attention”, but that seems to be something that many of us have trouble with. So maybe we need a safety net.
That’s precisely what the Send Later extension for Thunderbird offers, but Thunderbird has some built-in features that help. If any form of the word “attach” is in the message and the message has no attachment, Thunderbird will require either that you provide an attachment or declare that you do not want to attach a file.
So that takes care of what is probably the largest cause of email embarrassments, but what about those times when you realize that you’ve spelled the recipient’s name wrong, or that you’ve forgotten to correct a particularly egregious typing error, or you didn’t address the writer’s primary concern, or you neglected to explain the final bullet point in your message.
These are the times when you wish you could call back your message and fix it. Allowing you to do that is arguably the most important reason to use Send Later, but it’s not the only reason.
Click any small image for a full-size view. To dismiss the larger image, press ESC or tap outside the image.
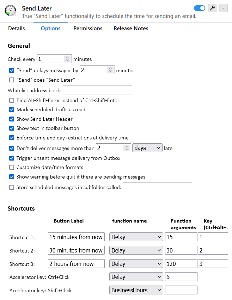 I have set Send Later to wait two minutes before handing one of my messages to the SMTP server. That’s long enough for me to realize that I’ve forgotten to include important information or to spot a typo. A reasonable question here might be why I fail to review an outbound message before sending it. That’s a good question and I have no rational answer.
I have set Send Later to wait two minutes before handing one of my messages to the SMTP server. That’s long enough for me to realize that I’ve forgotten to include important information or to spot a typo. A reasonable question here might be why I fail to review an outbound message before sending it. That’s a good question and I have no rational answer.
With Send Later, I have two minutes to decide that I’d like to fix a stupid mistake, clarify a point, or add information that I neglected to include. I could choose a longer or shorter time, but two minutes works well for me. There are other default options to delay messages for 15 minutes, 30 minutes, or two hours.
But what if I’m responding to an emergency message where every second counts? No problem. Instead of using the Send button, I can choose Send Later and click the Send Now button.
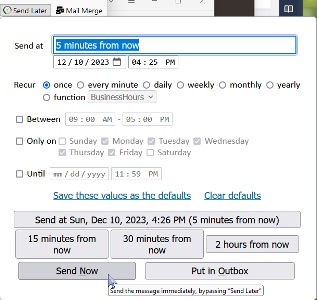 Users can also tell Send Now to schedule a message to be sent at any future time. (Transmitting messages in the past has been unsuccessful so far and, yes, that’s a weak attempt at humor.) But if you’ve written something that you want to send a day or two (or a month or two) later, you can specify a message for transmission on a specific date.
Users can also tell Send Now to schedule a message to be sent at any future time. (Transmitting messages in the past has been unsuccessful so far and, yes, that’s a weak attempt at humor.) But if you’ve written something that you want to send a day or two (or a month or two) later, you can specify a message for transmission on a specific date.
Thunderbird/Send Later will issue a warning if you quit the application while pending messages are still in the queue. There are a couple of possibilities here: If it’s 6pm and you have a message that’s scheduled for transmission at 7pm, you’ll want to send the message now or stay logged in until the message has been sent. If the message is scheduled for transmission the next day or three months in the future, you’ll log out normally.
Send Later is a Thunderbird extension, so don’t look for it in other email applications. If you’re a Thunderbird user, you’ll find Send Later in the extensions catalog.
Before I start telling you about Stardock’s SoundPackager, consider this warning: Overuse of cute sounds can be astonishingly annoying, so don’t overdo it. That said, personalizing sounds not only makes the computer more distinctively yours but it can also provide useful feedback from the computer.
Click any small image for a full-size view. To dismiss the larger image, press ESC or tap outside the image.
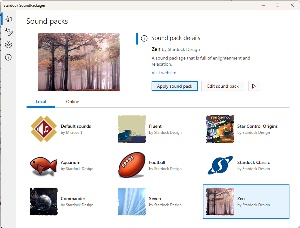 SoundPackager is available individually for $5 or as part of Stardock’s $40 per years Object Desktop suite, which costs $30 per year for renewals and can be used on up to five computers.
SoundPackager is available individually for $5 or as part of Stardock’s $40 per years Object Desktop suite, which costs $30 per year for renewals and can be used on up to five computers.
Microsoft does an acceptable job with sounds, but maybe you’d like a different sound, maybe you prefer an older version of a sound, maybe you’d like some task that doesn’t have a sound to have one, or perhaps you’d like a function that has a sound to be silent. SoundPackager can help.
I have a lot of USB devices and Windows makes a sound when they’re recognized after being plugged in, but there is no sound when they’re unplugged. We could waste time here by considering among ourselves why it’s “plugged in” but not “plugged out” or maybe why it’s not “inplugged” and “unplugged”. But let’s not do that.
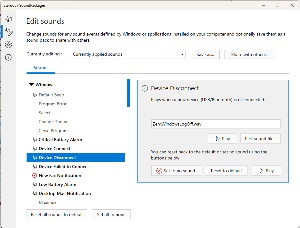 I wanted a more compelling sound for when a device was recognized and liked the sound that the Zen sound package offered. I didn’t care for the disconnect sound, though, so I hijacked the Windows Logoff sound. One of the other sound packages is called Football and I could have used its connect and disconnect sounds, but they fit in that category of cute sounds I warned about.
I wanted a more compelling sound for when a device was recognized and liked the sound that the Zen sound package offered. I didn’t care for the disconnect sound, though, so I hijacked the Windows Logoff sound. One of the other sound packages is called Football and I could have used its connect and disconnect sounds, but they fit in that category of cute sounds I warned about.
There are sounds for Windows functions as well as for speech recognition, Stardock's Multiplicity utility (if it’s installed), File Explorer, and for other applications it recognizes as having sound events, Corel Draw’s VG Core, for example..
SoundPackager comes with eight sound groups and dozens more—including ones for fans of Doctor Who, various obsolete Windows sets, and even MacOS sounds—are available for free download. Depending on how creative you feel like being, you can also create your own set of sounds, save it, and even share it.
SoundPackager has a free 30-day trial so you can give it a good test drive to see if you like your own sound set. There are a couple of advantages over the built-in Windows Control Panel sound applet. Possibly the most significant is the availability of dozens of sound groups. But it also makes the process of changing sounds far easier than directly in Windows Settings.
To check out SoundPackager, visit the Stardock website.

 You may have read previously about the death of long-time TechByter manager Chloe Cat. I continue to use her outspoken voice in the request for donations and in the closing credits for the program. Chloe was the last of our one-time pack of seven cats.
You may have read previously about the death of long-time TechByter manager Chloe Cat. I continue to use her outspoken voice in the request for donations and in the closing credits for the program. Chloe was the last of our one-time pack of seven cats.
Chloe Cat (or, as she preferred, Queen Chloe) is missed, but thanks to Citizens for Humane Action a successor has been identified and coronated. (My apologies if “coronated” makes your teeth itch.) Holly Cat is a soft-spoken five-and-a-half-year-old muted calico cat. She promises to maintain professional production guidelines and to keep program development on schedule.