Listen to the Podcast
10 Nov 2023 - Podcast #857 - (16:05)
It's Like NPR on the Web
If you find the information TechByter Worldwide provides useful or interesting, please consider a contribution.

If you find the information TechByter Worldwide provides useful or interesting, please consider a contribution.
If you’re old enough, you may recall a time when computer applications were updated about every 18 months, maybe with a small bug-fix update around the one-year mark. Things have changed.
During any given week, I may be pestered by an operating system patch, security fix, or feature update. Adobe Creative Cloud may offer updates to release versions or beta applications, WinGet may tell me about half a dozen or more applications with updates, and PatchMyPC may know about a bunch of application updates.
Click any small image for a full-size view. To dismiss the larger image, press ESC or tap outside the image.
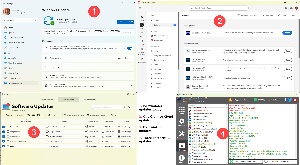 If I had to update each of these applications without help, I might spend most of my time updating applications. But there is help.
If I had to update each of these applications without help, I might spend most of my time updating applications. But there is help.
Most browsers update themselves. When the browser launches, it checks to see if there’s an update and, if so, silently install it. That’s true for many browser extensions, too. The startup may be a bit slower, but the process is automatic. And not all applications are yet able to update themselves.
Adobe Creative Cloud checks each application and lets you know if updates are ready. It’s up to you to have the system install the updates at a convenient time. Depending on how you’ve configured Windows, it may download updates, install some automatically, and try to honor your preferences for when the system restarts when that’s needed. But what about other applications that check only on launch or don’t check at all, especially those applications that you use irregularly.
It’s annoying to start an application that you use infrequently only to be told that you have to wait while it updates. One of the best helper applications is the free (donations accepted) PatchMyPC. Besides being able to install and uninstall applications, it can check for updates and install them silently without requiring you to do anything more than set it up initially.
PatchMyPC is a portable application that requires no installation. The first time you run the application, you’ll see a list of all programs and utilities it knows about in the left column and the installed applications it knows about in the right column. Installed applications that are up to date are shown in green. Any installed applications that have pending updates are shown in red. Applications that are available but not installed are shown in black.
The same is true if you open the application manually to check for updates, but that’s not necessary because you can schedule it to run at your convenience.
PatchMyPC knows about a lot of open-source applications and utilities and about a few paid, proprietary applications that have free trial versions. If you have a paid version, the updater will install the current paid version, otherwise it will install the latest free version.
During the installation or update process, each procedure displays status information in the right panel. Most applications will generate new icons on the Desktop by default as they’re installed, but there’s an option to have PatchMyPC delete the icons of you don’t want them.
Some applications will require the user to approve a UAC warning, so sometimes a bit of manual effort is required. A few applications automatically open after being installed, and there’s nothing PatchMyPC can do about it.
To install a new application that PatchMyPC knows about, select it by checking the box in the list on the left. Then click the Perform Update button in the lower right corner of the user interface. You can select multiple applications to be installed on a single pass.
When run, PatchMyPC creates a log file in the directory where the executable file is. The executable file may be run from any location on the computer or from a USB thumb drive. Running from a thumb drive will generally preclude automatic operation unless the thumb drive is attached at all times. It’s better to create a folder on the desktop or on any disk drive that’s permanently attached to the computer if you want to automate the process.
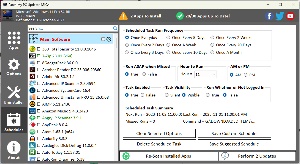 Setting PatchMyPC to run automatically is done from the Scheduler panel, and the process is easy. Choose whether you want the updater to run daily; every 2, 3, 5, 10, or 20 days; once every week or two weeks; or every month. Another option will force the process to run as soon as possible if the computer wasn’t running at the scheduled time. Other options include Task Enabled, which must be set to true if you want the job to run, whether PatchMyPC is visible when it runs, and whether you want the job to run even if you’re not logged in. To finish the process and schedule the task, click the Save Suggested Schedule button.
Setting PatchMyPC to run automatically is done from the Scheduler panel, and the process is easy. Choose whether you want the updater to run daily; every 2, 3, 5, 10, or 20 days; once every week or two weeks; or every month. Another option will force the process to run as soon as possible if the computer wasn’t running at the scheduled time. Other options include Task Enabled, which must be set to true if you want the job to run, whether PatchMyPC is visible when it runs, and whether you want the job to run even if you’re not logged in. To finish the process and schedule the task, click the Save Suggested Schedule button.
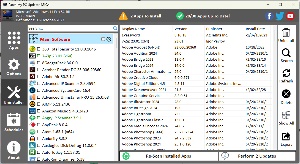 In addition to installing applications, PatchMyPC can also uninstall applications. Open the Uninstaller tab, select one application or several, right-click, and choose the uninstall option.
In addition to installing applications, PatchMyPC can also uninstall applications. Open the Uninstaller tab, select one application or several, right-click, and choose the uninstall option.
PatchMyPC runs on any version of Windows from XP and above. It requires Microsoft .Net Framework 4.5. Once installed, PatchMyPC automatically updates itself when new versions are released.
If you want to run the application on multiple home PCs and use the same settings on each, you can export the settings to a file and then place that file in the program’s directory on the other computers.
For those who need to run an older version of an application, find it in the left column list, right-click it, and choose "Disable auto updating of this app." This is helpful if the new version of an application has incompatibilities with hardware or other software on the computer.
PatchMyPC is free for home use and the free service is funded by corporate payments for the commercial version, which can keep more than 1000 proprietary applications up to date.
Those who use the free home version can contribute and, if you feel that PatchMyPC saves time and keeps your computer up to date, consider playing fair and providing a contribution. For more information or to download the free version, visit the PatchMyPC website.
I was planning to title this article “Keeping A Notebook Computer Cool”, but the only way to achieve that would be to turn the computer off and store it in a refrigerator. “Keeping A Notebook Computer Less Hot” didn’t have the same feel, so I ended up with the title “Battling Computer-Killing Heat In A Notebook Computer.”
We like notebook computers. We want them to be small, light, powerful, and fast. But we also want them to run cool. That’s simply not going to happen, but we can at least take steps to reduce the build-up of heat, which is the threat most likely to cause a computer to fail.
Desktop systems have a lot of air inside. Fans can be attached to hot components such as the CPU and the GPU. That’s difficult in a notebook computer. They have heat sinks and other means of passive cooling, but the CPU may often reach its maximum temperature, which is typically 100°C. When the CPU reaches its thermal junction (TJmax), it starts reducing performance until the temperature drops.
Solid-state hard drives also usually run hotter than mechanical drives. Although SSDs are rated for temperatures up to 70°C (158°F), cooler is better. Crystal Disk Info sounds an alarm whenever the SSD reaches a temperature of 60°C, which is still well within normal operating temperatures. But cooler is better because heat damages electronic components.
The CPU should normally operate around 60-70°C with occasional brief periods approaching 100°C when under load.
Click any small image for a full-size view. To dismiss the larger image, press ESC or tap outside the image.
 Notebook computers typically have rubberized feet that lift them off the desk about a quarter of an inch. That’s really not enough for decent ventilation, so I added (A) a bracket that lifts the computer about four inches. That helped, but not enough. That led me to consider a (B) device with two fans that sits under the computer. The effect was dramatic.
Notebook computers typically have rubberized feet that lift them off the desk about a quarter of an inch. That’s really not enough for decent ventilation, so I added (A) a bracket that lifts the computer about four inches. That helped, but not enough. That led me to consider a (B) device with two fans that sits under the computer. The effect was dramatic.
 The CPUs reach their maximum temperatures less frequently than before and the solid-state drive normally operates at 50-54°C. I see the 60°C warning only when I’m running an image backup of that drive, and no longer see any temperatures higher than 60°C.
The CPUs reach their maximum temperatures less frequently than before and the solid-state drive normally operates at 50-54°C. I see the 60°C warning only when I’m running an image backup of that drive, and no longer see any temperatures higher than 60°C.
More people are using notebook computers as their primary computers these days. A couple of inexpensive add-ons such as a bracket to elevate the computer and under-computer fans to provide airflow can significantly increase the performance and the life of the computer. And perhaps I should have called this section “My Computer’s Biggest Fan”.
Microsoft 365 isn’t a bad deal, but I keep hearing about some free options. Let’s take a look.
Click any small image for a full-size view. To dismiss the larger image, press ESC or tap outside the image.
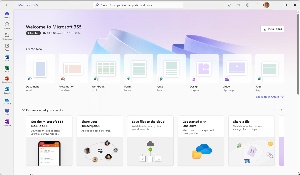 I say it’s not a bad deal because of the way the family plan is purchased. Up to six people can install the suite on all their Windows or Mac computers and on phones and tablets. Up to five devices can be active at any time and each person has one terabyte of cloud-based storage. The cost: $100 per year.
I say it’s not a bad deal because of the way the family plan is purchased. Up to six people can install the suite on all their Windows or Mac computers and on phones and tablets. Up to five devices can be active at any time and each person has one terabyte of cloud-based storage. The cost: $100 per year.
Microsoft 365 includes Word, Excel, Access, PowerPoint, Outlook, OneDrive, Editor, Clipchamp, and OneNote.
Those who don’t like subscription software but are willing to pay should consider Office Home and Student 2021 for $150. This is clearly the 2021 version, not the current version. The license covers use on one Windows computer or one Mac computer and there are no updates. It includes only Word, Excel, and PowerPoint. Outlook, Access, OneDrive, Editor, Clipchamp, and OneNote are not in the package.
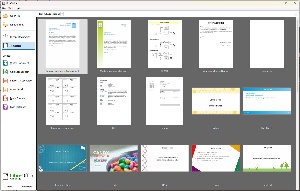 If you’re looking for a free option, I recommend either OpenOffice or LibreOffice, both of which are open source and free to use. Both OpenOffice and LibreOffice can read and write Microsoft Office files in addition to their own files. Word, Excel, PowerPoint, and Access equivalents are included.
If you’re looking for a free option, I recommend either OpenOffice or LibreOffice, both of which are open source and free to use. Both OpenOffice and LibreOffice can read and write Microsoft Office files in addition to their own files. Word, Excel, PowerPoint, and Access equivalents are included.
Using Microsoft 365 for free may involve some significant limitations.
If you’re a student, teacher, or faculty member and you have an email address that’s associated with the school, you might be able to use Microsoft 365 for free. Find out by visiting Microsoft’s education website and entering your email address.
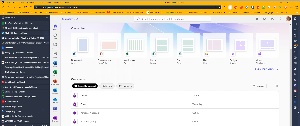 There’s also a completely free version of Microsoft 365, but it’s cloud based and the applications don’t have all of the features found in the computer-based versions. You also need to create a free Microsoft account. Start the process on the Microsoft 365 website.
There’s also a completely free version of Microsoft 365, but it’s cloud based and the applications don’t have all of the features found in the computer-based versions. You also need to create a free Microsoft account. Start the process on the Microsoft 365 website.
Another way to obtain Microsoft 365 for free involves signing up for it on the free trial page. The free trial lasts for 30 days and you have to remember to cancel the subscription before the trial period ends of you’ll be charged $100 for a one-year subscription.
There is one other option. If a friend or relative has an available license for their Microsoft 365 subscription, they might be willing to assign that license to you.
So if you really need the functions of a full-featured office suite and it must be the one from Microsoft, you’re better off just paying for the license. The subscription includes the latest features, online storage and cloud-connected features, security updates, and tech support.
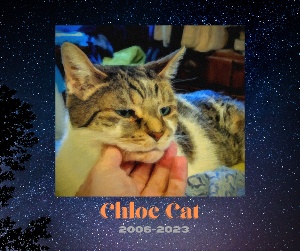 The cat whose voice you hear occasionally on the podcast died this week. Chloe Cat was 17 years old, which is ancient for a cat.
The cat whose voice you hear occasionally on the podcast died this week. Chloe Cat was 17 years old, which is ancient for a cat.
She was diagnosed with cancer in January and not expected to live past June, if she made it that far. Instead, she survived until early November. Then she simply stopped eating and waited. Clearly it was time for her to be given the benefit of “a good death”. Phyllis and I were with Chloe when she died, calmly and peacefully, in her veterinarian’s office.
Chloe Cat’s life story is here.
I haven’t had a lot of good things to say about AOL, but in 2003, I did. Here we go:
AOL does something right. When Microsoft releases service pack 2 for Windows XP, it will automatically turn off the Windows Messenger Service -- that’s the component that’s used mainly by spammers. Previously (back in April) I told you how to turn off the "service" that’s being exploited by spammers to pop-up all sorts of "offers" (ranging from foul to illegal) on your screen. At long last Microsoft has concluded that shipping an operating system with this service turned on by default was lunacy. (OK, Microsoft didn’t say that.) Service pack 2 (which will be downloaded and installed by at least 9% of Windows XP users) will turn off this service and will turn on the Windows XP firewall.
It’s about time! But I digress.
The thing that AOL did right was to turn off Windows Messaging for all of its clients. If you’re an AOL client, you still have my sympathies, but at least Windows Messenger pop-up trash is no longer part of your misery.
AOL used an update of its software to disable the Windows feature without the knowledge or consent of AOL subscribers, raising questions about the ethics of the change.
Until this week, it’s been easy for spammers to create a pop-up window on any computer attached to a specific network (aol.com, for example). It’s been a year since spammers discovered this "feature" of the Windows operating system and they’ve put it to good use. When a spammer sends an e-mail, you have to open it. The Windows Messenger Service pops the ad on top of any application that’s running. And the creeps don’t even need your e-mail address -- just the domain name.
For AOL: Thanks! and it’s about time.
For Microsoft: Thanks for being a little less clueless. And it’s about time.