Listen to the Podcast
30 June 2023 - Podcast #838 - (17:26)
It's Like NPR on the Web
If you find the information TechByter Worldwide provides useful or interesting, please consider a contribution.

If you find the information TechByter Worldwide provides useful or interesting, please consider a contribution.
When it’s time to replace a monitor or to buy a new notebook computer, it’s also time to think about the size and resolution of the device.
How readable text is on the screen is a factor of the physical size of the monitor (typically measured in inches diagonally) and the number of pixels on the screen (typically measured horizontally and vertically). Making the process a bit more complex is the fact that monitors should be operated at their “native” resolution. Using any other resolution will result in fuzzy text.
Click any small image for a full-size view. To dismiss the larger image, press ESC or tap outside the image.
 And yes, it is possible to have too much resolution. A notebook computer is my primary computer and it has a 15" UHD (Ultra-High Definition) display. That means 3840 × 2160 pixels. The screen resolution is nearly 300 pixels per inch. That’s the equivalent of a high-quality glossy magazine and its perfect for displaying images. Not so much for text. Even running the monitor scaled to 200%, which is what Microsoft recommends, text is too small. Fortunately, I don’t depend on the computer’s built-in monitor and running it at 2560 × 1440 pixels using 100% scaling works even though the image is slightly less sharp.
And yes, it is possible to have too much resolution. A notebook computer is my primary computer and it has a 15" UHD (Ultra-High Definition) display. That means 3840 × 2160 pixels. The screen resolution is nearly 300 pixels per inch. That’s the equivalent of a high-quality glossy magazine and its perfect for displaying images. Not so much for text. Even running the monitor scaled to 200%, which is what Microsoft recommends, text is too small. Fortunately, I don’t depend on the computer’s built-in monitor and running it at 2560 × 1440 pixels using 100% scaling works even though the image is slightly less sharp.
That’s OK, because I use primarily two external 27" monitor that have native resolutions of 2560 × 1440 pixels, which is referred to as Quad High Definition. That’s only about 110 pixels per inch resolution, but it’s more than adequate given my viewing distance, about 25".
So two factors that are important to consider when you’re selecting a monitor is its physical size and the resolution: Larger monitors mean larger text and higher resolution means smaller text. Most monitors today are in the 17-inch to 30-inch range. Smaller monitors for specialized purposes are available as are monitors that are much larger. If you’ve wondered whether a single gigantic monitor can take the place of two smaller monitors, my recommendation is no even though it’s possible by creating virtual desktops. If you’ve decided that you want two monitors, buy two monitors. I can’t name a single person who has gone back to a single monitor after using a setup with two monitors.
My opinion is that larger monitors are better. Over the years I migrated from one 24" monitor to two 24" monitors to two 27" monitors and now to two 27" monitors and the notebook’s 15" monitor. I would install even larger monitors, but doing so would require rebuilding the office to accommodate them.
 One monitor is placed so that it’s in front of me. The second monitor is where I can see it by looking right and this is where I place reference materials. The notebook computer’s screen is even further to the right and set back a bit. It’s where supervisor functions run and where I keep a clock. For me, the primary monitor works best on the left, perhaps because I may be right handed, but I’m left eyed.
One monitor is placed so that it’s in front of me. The second monitor is where I can see it by looking right and this is where I place reference materials. The notebook computer’s screen is even further to the right and set back a bit. It’s where supervisor functions run and where I keep a clock. For me, the primary monitor works best on the left, perhaps because I may be right handed, but I’m left eyed.
Most monitors use OLED technology (or, in Samsung’s case, QLED technology) and that’s the best choice because they produce more dynamic range—deep, dark blacks and bright whites. Despite the similar names OLED and QLED are quite different technologies.
Today’s choices for resolution are mainly Full High Definition, Quad High Definition, and Ultra High Definition. You won’t find most of the older technologies.
Both QHD and UHD monitors will be adequate for many years even as 5K and 8K UHD monitors begin to be adopted more generally.
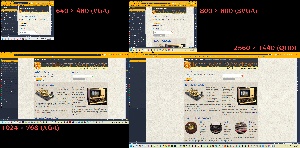
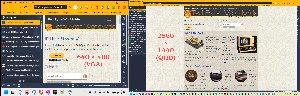 Here are two images that illustrate some of the key points. One shows the TechByter Worldwide website, full screen, on VGA, SVGA, XGA, and QHD screens. Websites at one time were designed to work with 800 × 600 monitors, but most now expect at least 1024 × 768, although a well designed website will accommodate smaller screens, including those used by mobile devices.
Here are two images that illustrate some of the key points. One shows the TechByter Worldwide website, full screen, on VGA, SVGA, XGA, and QHD screens. Websites at one time were designed to work with 800 × 600 monitors, but most now expect at least 1024 × 768, although a well designed website will accommodate smaller screens, including those used by mobile devices.
The TechByter website doesn’t expand to fill any browser window larger than 1600 pixels wide. That’s intentional because allowing extremely long lines of text would make the text much more difficult to read on high-res screens.
The other image shows a VGA screen side by side with a QHD screen. Quad HD screens seem to be the current sweet spot for resolution and price. And that brings us to the third question regarding how much to spend.
Maybe that depends on how much money you have. If you want to spend $2000 per monitor or even more, you can and you’ll certainly acquire the highest quality devices, but do you need that amount of quality? Will you see the difference? Even inexpensive monitors can be surprisingly good, but plan to spend at least $200 if you primary computer use is editing photos or videos. If you’re a professional video or photo editor, stick with the higher range monitors.
Two specifications that most people can ignore are refresh rate (the number of times per second that a new image appears on the screen) and response time (how fast the monitor responds to changes). These are closely related and they are dependent on the computer’s video subsystem. The most common rate is 60 Hertz with approximately a 5ms response time. Intense gamers look for the fastest response time, sometimes less than 4ms, and the highest refresh rate, possibly in excess of 200 Hertz. This speed is good for gamers, but not so good for photographers and videographers. For most general users, 60 to 75 Hertz is adequate with a 5ms response time.
The Bulk Rename Utility, which is free for personal, private use at home. Is one of my favorite infrequently used utilities. If you occasionally need to rename more than a few files, it might be one of your favorites, too.
Renaming a few files is a trivial process. Select a file, click it again, and type the new name. Or right-click it and choose Rename. Or press F2 and type the new name. But what if you have 50 files that you need to rename? Or 500? Now it’s not so easy, and that’s when I reach for the Bulk Rename Utility.
One common use involves renaming files from a digital camera. You may come back from a party, a vacation, or some other event with hundreds of pictures with names like _DSC1695.DNG or IMG_1695.JPG. Maybe you’d like to rename the images so that they all start with “Vacation” and you’d like to add your initials at the end of the file name to differentiate your photos from those taken by other family members. In my case, that would be “-BB”. Images taken by other family members would have other initials suffixed.
Click any small image for a full-size view. To dismiss the larger image, press ESC or tap outside the image.
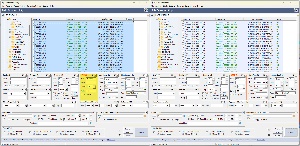 Option 7 for the Bulk Rename Utility allows for prefixes (“Vacation”) and suffixes (“BB”). After filling in the prefix and suffix text, I can select the files to be renamed and see a preview of the new file names. After pressing the Rename button, I’ll see a confirmation from the renamer. Prefixes and suffices are possibly the easiest options, but there are many more—so many that the interface may be intimidating.
Option 7 for the Bulk Rename Utility allows for prefixes (“Vacation”) and suffixes (“BB”). After filling in the prefix and suffix text, I can select the files to be renamed and see a preview of the new file names. After pressing the Rename button, I’ll see a confirmation from the renamer. Prefixes and suffices are possibly the easiest options, but there are many more—so many that the interface may be intimidating.
Don’t worry, though. You need not touch any of the other options unless you want to use it. To make things safer, the Bulk Renamer previews the new names and even if you accidentally give it instructions that would give all of the files the same name, the process stops immediately with an error message.
You’ll find 14 major sections that include nearly 30 text boxes, more than 20 check boxes, and about a dozen drop-down selection lists. To learn how every option works, download the manual. The manual is more than 50 pages long, but there’s a handy online FAQ that will answer most of your questions.
If you understand how regular expressions work, the RegEx option will be a powerful friend. Most people haven’t studied regular expressions (aka "RegEx") because doing so requires reading and understanding one or more 1000-page books. I know enough about RegEx to be dangerous, so I usually use the other sections.
Without using RegEx, I can rename files and folders; replace multiple file names with a fixed file name and a sequential number; convert file names or extensions to lower case, upper case, or title case; add a secondary extension or remove it; replace any text in the file name with other text; add a fixed prefix or suffix; add text in the middle of the file name; remove any number of characters from the beginning or end of the file name; and on and on and on.
Even if you need to rename multiple files only occasionally, this is a utility you should have. I seem to use it once or twice a month and I’m glad to have it in my tool kit. Download it from the Bulk Rename Utility website.
I’ve been having a lot of fun with Adobe’s generative fill feature that’s currently available in the beta version of Photoshop. Anyone who has licensed a version of Creative Cloud that includes Photoshop can download the beta and install it along with the production version.
For my own amusement, I check with Holidays Calendar and Days of the Year to identify holidays and other special days. June 30th, for example, is National Asteroid Day and National Meteor Watch Day in addition to Social Media Day, National Cream Tea Day, and several other events. Once I’ve identified a day to commemorate, I visit Canva and find a photo I can use. Then I create a graphic (aka “meme”) and post it to my Facebook account on the appropriate day.
Looking a bit ahead, I found that Monday, 14 August, is National Creamsicle Day. I found a Creamsicle image, but it was nearly square and the memes I create are always 2048 × 1075 pixels. So I called on Adobe’s generative fill AI technology, Firefly.
Click any small image for a full-size view. To dismiss the larger image, press ESC or tap outside the image.
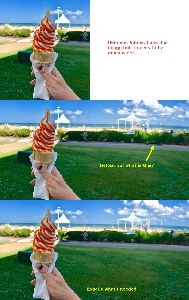 After placing the image on the left side of a blank 2048 × 1075 pixel image, I selected the blank area at the right and activated generative fill. The feature provides three suggestions each time it’s run and I liked the second of the three images best. Note the person on the bike at the edge of the original image. The bike’s back tire was cropped out of the original and Firefly completed it, extended the grassy area and the sky, and even included some new people on the beach. However, there’s something with two wheels that appears to be incomplete.
After placing the image on the left side of a blank 2048 × 1075 pixel image, I selected the blank area at the right and activated generative fill. The feature provides three suggestions each time it’s run and I liked the second of the three images best. Note the person on the bike at the edge of the original image. The bike’s back tire was cropped out of the original and Firefly completed it, extended the grassy area and the sky, and even included some new people on the beach. However, there’s something with two wheels that appears to be incomplete.
This called for a second pass with Firefly. I liked the rest of the image and wanted only to get rid of the phantom wheeled thing, so I selected an area around it and ran Firefly again.
 The result was perfect for my needs: The Creamsicle on the left with a large open area of grass where I could place some text. Here’s the result.
The result was perfect for my needs: The Creamsicle on the left with a large open area of grass where I could place some text. Here’s the result.
You may wonder if there are other changes I would make, and there are. The thumbnail of the person holding the cone is damaged. That could be fixed. The rectangular box at the left of the cone is distracting, and so is the yellow child carrier between the cone and the bike with the person in blue. I haven’t made those changes yet, but maybe I’ll see what I can do (with Firefly’s assistance) between now and mid-August.
In 2003, the Windows Media Player had a security problem, but there was a way to fix it. Here's what I had to say about it:
Microsoft says there's a security problem with the Windows Media player. An ActiveX control included with Windows Media Player 9 allows Web page authors to create Web pages that can play media and provide the user a way to control playback. The problem is that the ActiveX control is flawed in a way that provides access to information on the user's computer. According to Microsoft, "An attacker could invoke the ActiveX control from script code, which would allow the attacker to view and manipulate metadata contained in the media library on the user's computer."
The attacker would need to host a malicious website with a page designed to exploit the vulnerability and persuade a user to visit the site. It is not difficult to trick people into visiting websites. All that's needed is a link to a bad site in an HTML e-mail. This link could take the user to the website without action by the user.
The bug makes it possible for the attacker to manipulate the media library on the user's computer. It does not give the attacker access to the rest of the user's hard disk and would not compromise any passwords or encrypted data. The attacker would be able to modify files on the user's hard disk, but only those files that contain information about the contents of the Media Library. Examining directory path information might reveal to the attacker the user name of the user who is currently logged on.
While Microsoft says the risk is "moderate", the company notes that Internet Explorer on Windows Server 2003 runs in Enhanced Security Configuration and this would block the attack, that the attacker gains access only to Media Library information, and that the attacker would be unable to run any code on the user's computer.
I provided a link to Microsoft's explanation of the issue and a patch to fix it.