Listen to the Podcast
7 April 2023 - Podcast #826 - (21:15)
It's Like NPR on the Web
If you find the information TechByter Worldwide provides useful or interesting, please consider a contribution.

If you find the information TechByter Worldwide provides useful or interesting, please consider a contribution.
A well maintained automobile runs better and is safer than one that hasn’t been serviced regularly and the same is true for computers, tablets, and smartphones.
I frequently talk about the importance of backup and got a personalized reminder around the first of March. During my month in assisted living, I moved a spreadsheet that I use to track information for a client to Google Drive so I’d have access to it with the Surface 6 Pro tablet. After returning home, I copied the spreadsheet back to the local directory and deleted it from Google Drive. Or, more accurately, I thought I did.
When I opened the file in early March, I recognized it as the version from last December, not the one with the most recent updates. Oops. I knew it wouldn’t be anywhere on the disk drive, and because my local backup system propagates deletions, it wouldn't be on the working-files backup or the weekly local backups. Google Drive retains files for 30 days, but I had deleted it more than 30 days ago.
But CrashPlan retains versions and I back up Google Drive files to CrashPlan. By default, CrashPlan keeps deleted files for 90 days and I had last edited the spreadsheet just a day or two before I had deleted it from Google Drive. The solution was easy: Set the target date to the day I edited the file, restore it from CrashPlan to Google Drive, confirm that it was the version I needed, copy it to the working location on the local computer, and then delete it once again from Google Drive.
That’s why backup is so important, and it’s why you should back up files before making significant changes. That’s also why the lead-in to the importance of running a clean machine starts with the importance maintaining of a good backup.
There are lots of articles that describe how to keep a computer running well, but not as many for smartphones, and there are substantial differences between computers and phones. I’ll be dealing primarily with Android phones here, but processes for IOS phones and IPadOS tablets are similar.
Click any small image for a full-size view. To dismiss the larger image, press ESC or tap outside the image.
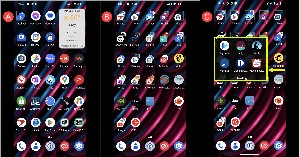 Start by keeping applications organized on the phone. I put the apps I use most often (A) on the primary screen along with basic weather information. Each item on the main screen requires just a single tap to start. The five applications I want to have available on all screens are pinned to the bottom of the screen.
Start by keeping applications organized on the phone. I put the apps I use most often (A) on the primary screen along with basic weather information. Each item on the main screen requires just a single tap to start. The five applications I want to have available on all screens are pinned to the bottom of the screen.
Apps on the (B) second screen are ones that I use less frequently and many of the icons open (C) a sub-menu of icons. The Reading group, for example, contains Play Books, the Libby book reader, the Kindle book reader, the Worthington Libraries app, and dictionary apps from Dictionary.com and Merriam-Webster.
Android users can place the icon for an app in more than one location, which allows me to have a bank app on the first screen as well as in a Finance group on the second screen. To the best of my knowledge, this is not possible with Apple devices. I also use the Nova launcher instead of the built-in Android launcher.
To create a folder on an Android phone, identify two apps that you want to combine in a group. Press and hold one of the apps until a menu pops up. If your phone has an option to lock the start screen, you may see a warning about that. Follow the instructions, then press and hold the app’s icon again. Once the menu pops up, you can drag the icon on top of the other app's icon and release it. Add icons by dragging them to the folder. To name the folder, press and hold the icon, then choose Edit from the menu.
On an Apple phone or tablet, tap and hold the Home Screen until the apps wiggle. Drag an app onto another app to create a folder. To add more apps, just drag them on top of the folder. To name the folder, press and hold it, then tap Rename and enter a new name. Tap Done when you’re finished and then tap the Home Screen background twice.
Now that the phone is organized, it’s time to find things to remove, but only after you’re sure essential files have been backed up.
If you need help learning how to back up data and photos on your phone, see the Assurion website for a guide that covers both Apple and Android devices. Assurion owns the UBreakIFix repair shops with nearly 400 locations around the United States and also sells protection plans for phones, electronics, and major appliances.
Once you have all your data backed up and apps organized on the screen, it’s time to see what needs to be cleaned.
The closer your phone’s memory is to full, the slower it will run. Are there apps you no longer use? Are there photos and videos on the phone that are backed up and not needed on the phone?
Removing unneeded apps will free space and may allow the phone to run faster.
To remove an unwanted app from most Android phones, press and hold the icon for the app. If the screen is locked, unlock it and then press and hold the icon for the app again until the pop-up menu appears. One of the options should be Remove. Tap that and then confirm the choice. Some Android phones show an Uninstall prompt at the top of the screen. If your phone does that, drag the icon there and release it.
On an Apple device, press and hold the app you want to remove until a menu pops up, then tap Remove App and Delete App.
Te eliminate photos and videos from the phone after you're sure they've been backed up, use the clean-up process from the settings menu. Both Android and Apple devices have this option.
When you take the family for a long trip, a vacation for example, maybe you’d like to be able to entertain the kids with videos in the car. But taking a stack of DVDs or Blu-ray discs might be a problem even if you have a device in the car that will play discs. Let’s consider some options.
Some tablet and notebook computers used to have optical disc players, but few do now. You can buy an external disc player that connects to a USB port, but you still have to take the discs along. That’s not ideal because the discs can be lost, damaged, or destroyed. Wouldn’t it be better if you could play DVDs and Blu-ray discs on your phone?
It’s possible, but a couple of problems need to be solved first. Just copying the files from the optical disc to the phone won’t be possible in most cases because of copy protection schemes. There are applications that can remove the copy protection and create an ISO file. There are some legal issues here. Ripping copy-protected discs, even for personal use, is technically illegal in the United States. This should change for those who simply want to view the resulting files on a computer, tablet, or phone. But as long as you’re not planning to break the copy protection and then sell or give away copies, it’s unlikely that you’ll find FBI agents at your front door. [I am not a lawyer and this is not legal advice.]
If you create ISO files, there’s still a problem: Those files are huge. A Blu-ray ISO file will be around 24GB and even a DVD ISO file will be around 4.5GB. Space is limited on smartphones, so finding a way to shrink the ISO files would be helpful. One of the better applications to perform that task is Handbrake. Using Handbrake’s default settings, I converted an ISO Blu-ray disc file from 24GB to just slightly over 3GB and an DVD ISO file from 4.5GB to 1.5 GB. The Blu-ray conversion required 40 minutes and the DVD conversion completed in 8 minutes. [NOTE: An editing error specified MB instead of GB for values in this paragraph and the error is also present in the podcast. Thanks to Alan Striegel for pointing it out!]
Unless you’re ripping your own home videos, you’ll probably need to remove copy protection first. Handbrake can’t deal with copy protection. For that you’ll need an application such as WinX DVD Ripper Platinum, which can remove copy protection and output an MP4 video file or DVDFab’s DVD Copy, which can copy all the content of disc or just the main program to an ISO file.
Another option for removing copy protection is the VLC Media Player with a dynamic link library file (libdvdcss.dll) that allows VLC to ignore many kinds of copy protection methods. Read the instructions on the VLC website for how to install libdvdcss.
The resulting ISO file can be played on a computer, but the size of these files can be a problem on a smartphone with its limited storage.
Click any small image for a full-size view. To dismiss the larger image, press ESC or tap outside the image.
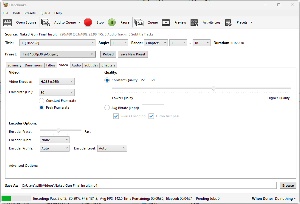 I like Handbrake for this function. It runs on Windows, the MacOS, and Linux. You have to start with a file that has no copy protection and the interface is a bit complicated. The advantage is that users have a great deal of control over the output file’s size and format. There are file types that work on computers, mobile devices, game consoles, and set-top boxes. You can select the file type, change the output size, choose a codec, and even fiddle with the frame rate.
I like Handbrake for this function. It runs on Windows, the MacOS, and Linux. You have to start with a file that has no copy protection and the interface is a bit complicated. The advantage is that users have a great deal of control over the output file’s size and format. There are file types that work on computers, mobile devices, game consoles, and set-top boxes. You can select the file type, change the output size, choose a codec, and even fiddle with the frame rate.
If you want to skip the separate step of removing copy protection, it may be possible to use the libdvdcss file with Handbrake, but programs such as DVD Fab’s DVD Copy are updated frequently to deal with new encryption schemes. I used the weasel word may because when I tried this setup with Handbrake, it didn‘t work.
The easiest way to use HandBrake is simply to select the source file, specify an output directory, and start the process. The defaults are good. But you can specify smaller files, better quality, and other settings by learning how to use the tabs in the Output Setting section. Fortunately, there’s an online manual for Handbrake.
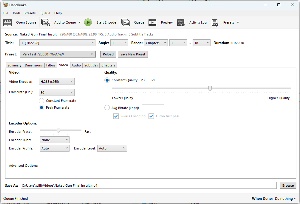 If you want even smaller files, choose one of the presets with lower resolution such as 720p or even 480p, which is about equivalent to the resolution of traditional television sets. Despite the high resolution of screens on smartphones and tablets, the physical size of these devices mean that you won’t see the lower quality. You will, though, if you try to play back the video on a high-resolution screen.
If you want even smaller files, choose one of the presets with lower resolution such as 720p or even 480p, which is about equivalent to the resolution of traditional television sets. Despite the high resolution of screens on smartphones and tablets, the physical size of these devices mean that you won’t see the lower quality. You will, though, if you try to play back the video on a high-resolution screen.
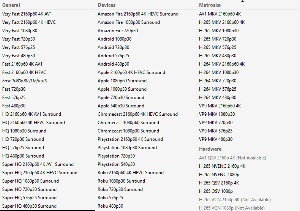 Some videos are recorded at 60 frames per second and cutting the frame rate in half to 30 frames per second will dramatically reduce the size of the output file.
Some videos are recorded at 60 frames per second and cutting the frame rate in half to 30 frames per second will dramatically reduce the size of the output file.
I tried running Handbrake on the DVD ISO file again and using 720p resolution instead of HD. I also specified the H.265 codec instead of H.264. The resulting file was 520MB instead of 1.5GB. Further reducing the output size to 480p reduced the file size a bit more, but less than expected. If you’ll be taking a long vacation and the kids’ phones have severely limited space for motion pictures, shrinking the files will help. [NOTE: An editing error specified MB instead of GB and KB instead of MB for values in this paragraph and the error is also present in the podcast. Thanks to Alan Striegel for pointing it out!]
I also tried the 480p 30FPS setting that uses H.264 for Android devices and the resulting file was 1.6MB. For best results, you’ll want to do a bit of experimenting and testing as well as spending some time with the manual.
I’ve mentioned codecs a few times and maybe you’re wondering what I’m yammering on about. Codec is a combination of COde and DECode. It’s the process that shrinks data files and then restores the file at playback time.
If the application you’re using offers the ability to use H.265, that’s the one you should choose even though the default will probably still be H.264. H.264 replaced MPEG-2 because it does a better job of reducing bit rate. It is currently the most commonly used video encoding format on Blu-ray Discs and most streaming internet sources use it. H.265 is also known as High Efficiency Video Coding (HEVC) and can reduce the size of a video 25% to 50% more than H.264. When you have a choice, pick H.265.
Download the program itself from the Handbrake website. Just remember not to give copies of commercial DVDs to your friends or to sell them.
Streaming audio services are common today, most radio stations stream their programming, and it’s not hard to find both live and recorded podcasts, some of which sound like radio stations.
A couple of weeks ago, I described StreamWriter, an app that plays radio stations that have streaming services and internet-only streaming “radio stations”, and that reminded me the expectation in 2000 was much different.
In June 2000 at PC Expo 3Com loaded small groups of journalists into a bus and took us uptown to a house that demonstrated futuristic uses of the internet. Keep in mind that internet service providers back then connected one computer per home to the internet. If you wanted to connect more computers, you needed to pay for each computer separately. Time-Warner had just signed up with SOHOware to provide a “distribution box” that would provide wired or wireless connections for any device in a home that needed an internet connection. Today we call these things routers and just about everyone who has an internet connection has one.
I remembeer, perhaps accurately, that the 3Com demo showed how the furnace and air conditioner, lights, and some appliances would be controlled by a computer, but what looked like an old radio from the 1950s was sitting on a table in one of the rooms. It was a radio, we were told, but one that received its programming from the internet.
Click any small image for a full-size view. To dismiss the larger image, press ESC or tap outside the image.
 I might have had a couple of thoughts then: First, countries behind the iron curtain (aka the Soviet Bloc) had wired radios. Second, the radio was the size of a breadbox and transistor radios were both tiny and portable. Would anybody really want a radio that was big, possibly heavy, and tied down to a cable?
I might have had a couple of thoughts then: First, countries behind the iron curtain (aka the Soviet Bloc) had wired radios. Second, the radio was the size of a breadbox and transistor radios were both tiny and portable. Would anybody really want a radio that was big, possibly heavy, and tied down to a cable?
The photo, from 2002, shows a prototype that was never manufactured.
The answer to that turned out to be no. The Kerbango had been discontinued by 2001 and 3Com made enough mistakes that it went out of business in 2010 with the assets going to Hewlett-Packard. One of those mistakes might have been buying Kerbango in 2000 for $80 million, which was a lot of money in those days.
 According to Wikpedia, Linux Journal referred to the Kerbango 100E, the prototype, as looking “like a cross between an old Wurlitzer jukebox and the dashboard of a ’54 Buick.” Although it was advertised on Amazon, it was never shipped. The Kerbango had a built-in AM/FM tuner and required a broadband connection to the for internet streaming.
According to Wikpedia, Linux Journal referred to the Kerbango 100E, the prototype, as looking “like a cross between an old Wurlitzer jukebox and the dashboard of a ’54 Buick.” Although it was advertised on Amazon, it was never shipped. The Kerbango had a built-in AM/FM tuner and required a broadband connection to the for internet streaming.
The 6 March 2023 issue of Radio World magazine notes that 4% of homes in the US had no radio in 2008. That increased to 39% in 2022. You won’t find many tabletop radios in any store, with the exception of weather radios and clock radios. We still have an old floor model Farnsworth that hasn’t worked for several decades. It’s the radio I used to listen to the BBC, Deutsche Welle, Radio Moscow, and others in the 1960s. Yes, old radios sometimes included shortwave bands.
Today’s tabletop radios are more like the 3Com Kerbango because people spend more time listening to streaming services. The article in Radio World illustrates several AM/FM/Internet radios, some of which have built-in CD players (as if anyone really used CDs these days). I wonder if any of these radios have decent AM reception. I live about 5 miles from a 5000 Watt AM station and no more than 15 miles from the transmitter sites of two other 5000 Watt AM stations, but a replacement clock radio I bought a couple of years ago can’t play any of them well enough to listen to. That hasn’t been a problem because the radio stations I listen to are all on FM.
Using system restore points can sometimes fix problems. Not always. In fact, rarely in my expereince, but sometimes. Twenty years ago, in 2003, I mentioned successfully using a restore point.
Not even a blue screen ... Blue-screen errors are never fun, but black-screen errors are even worse. These mean that a catastrophic error has happened before more than just a stub of the operating system could load. Sunday afternoon a week ago, I decided to restart the computer because one of the applications was acting odd. "Windows XP could not start because the following file is missing or corrupt: \WINDOWS\SYSTEM32\CONFIG\SYSTEM" was the message that greeted me.
The next sentence mentions that you can "try" to fix the problem with the recovery console by booting with the Windows XP CD. I could almost hear Bill Gates chuckling as I stared at the message. I had just finished a lot of work on several websites and didn't really want to lose the work.
The message I read is one of several that indicate Registry corruption. The Registry consists of several files and it's responsible for telling Windows what hardware is installed, how the hardware is set up, how the network is configured, what software is installed, where the software is, how the software is configured, who the users are, what privileges they have — in other words everything the operating system needs to function.
For Windows 9x and Me, Registry corruption is a death sentence. The only solution is to format the disk drive, reinstall the operating system, restore data from backup, and resign yourself to losing everyting you did since the last backup.
Except for the time it would take to install the operating system, install the programs, and restore the data, this wouldn't be a catastrophe. True, I'd done several days worth of work since the last backup, but most of that work was also stored on at least one server somewhere. But I'd still prefer not to have to take two or three days to get the computer running again.
I'd seen this before (although one of the other ominous error messages) and I knew there was a good chance that I could grab an earlier version of the Registry from backup, write it over the existing Registry, restart the computer in Safe Mode, copy some files from the "restore point" super-hidden directory, and then perform a "Restore to previous state" and be back in business.
That perhaps makes the process sound a little easier than it is, but it's not difficult. Microsoft has a Knowledgebase article that describes the process in 5 or so intricate pages of step-by-step instructions.
If there's a problem, it's that the computer appears to function normally at the end of phase one. In fact, the computer does function normally then, but all previous restore points are gone. Phase two of the process gives the computer access to previous restore point information and phase three has the user restore the computer to a previous state. (I selected an earlier time on Sunday.)
Windows XP is a sophisticated operating system. When it gets into trouble, it can sometimes recover — with your help. The first thing to remember is a phrase from Douglas Adams: DON'T PANIC. And it helps to have a Babel Fish handy, too, when you encounter Microsoft Knowledgebase articles.