First Look: Office 2010
Microsoft's Office Suite 2010 will be released in June, both as an online service and as applications that run on your PC. If you buy Office 2007 between now and September, your upgrade to the 2010 version is free. Otherwise, there's an upgrade fee. With the release date fast approaching, I decided that you're wondering what's new for 2010.
You can, in fact, find out for yourself by downloading the public beta from Microsoft's website. The suite will be available in both 32-bit and 64-bit versions. I haven't been able to install the 64-bit version because it cannot run on a system where the 32-bit version of Office 2007 is installed and I'm not willing to discard 2007 just yet.
In this case, my testing is being done on a 32-bit notebook computer and that leads me to my first very big warning: Even if you tell the installer not to remove any Office 2007 products, it will convert Outlook to the new version.
And that leads me to my second very big warning: When this happens, the files will not be compatible with Outlook 2007. I had been synchronizing the notebook computer with the office computer via an HP Ipaq and then copying the files to Outlook on the 64-bit desktop. I do this only for convenience because I don't use Outlook as my e-mail application.
And that leads me to my third very big warning: Even though I set up Outlook 2010 with the exact same server settings that work flawlessly under 2007, I cannot connect to the office mail server, which requires an encrypted connection. For me, this is an inconvenience. If you depend on Outlook, it could be a disaster for you. (Note, though, that I expect whatever is causing this will be resolved by the time Office 2010 is released.)
And that leads me to my first small warning: You may already know that Google Calendar Sync doesn't work with 64-bit operating systems. For that reason, I had to stop using it on my desktop computer. It also doesn't work yet with Office 2010, so I can't use it on the notebook, either.
Microsoft Expects Humans to Use Office
Have you ever closed a document that you've been working on without saving it? I have never done this. Not once. I learned early on that it's important to save early and often. But maybe your experience with computers doesn't go back to the dark ages. Maybe looking cross-eyed at the computer doesn't make it crash.
So I can understand how this might happen: You start a document, work on it for a bit, and then decide to quit. Maybe you think it was a bad start and you'll just begin fresh next time.
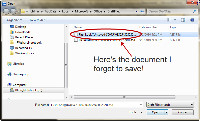 But then you decide that maybe it's not a bad start after all and you wish that you still had the document. With Office 2010, you can retrieve the document even if you closed it without saving it—so long as you have Autosave turned on. That's right, Autosave now is for more than just crash recovery.
But then you decide that maybe it's not a bad start after all and you wish that you still had the document. With Office 2010, you can retrieve the document even if you closed it without saving it—so long as you have Autosave turned on. That's right, Autosave now is for more than just crash recovery.
New, But Not Revolutionary
The changes Microsoft made between Office 2003 and Office 2007 were revolutionary. The Ribbon, although it has proved to be a good idea, confused a lot of people for a while. For Office 2010, the Ribbon remains, but updates are noticeable.
Instead of the Office 2007 "pearl" in the upper left corner, there is now a new tab. I liked the pearl, but some users never figured out that this was the way to get to many useful settings. Oh, and the menu is back now, by default. In Office 2007, the menu functions were still there but the menus themselves were, by default, not visible.
Click the File tab and you'll discover the ability to protect the document, manage versions, or check for "issues". In today's vernacular, "issues" are what we used to know as "problems". Microsoft refers to this panel as the "Backstage View". Whatever.
Could I Have a Word with You?
Microsoft developers continue to add functions to Word that don't belong in a word processor, features that convince some users that they should be able to use Word as a "publishing" program.
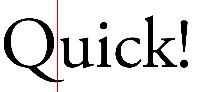 In Word 2010, you can type "Quick" in a large enough typeface and you may notice that the "u" is positioned above the "Q" tail. This is expected from an application such as Adobe InDesign, but not from a word processor. Word doesn't get it exactly right, in my opinion, but it's surprisingly good for a word processor.
In Word 2010, you can type "Quick" in a large enough typeface and you may notice that the "u" is positioned above the "Q" tail. This is expected from an application such as Adobe InDesign, but not from a word processor. Word doesn't get it exactly right, in my opinion, but it's surprisingly good for a word processor.
Word has had an Outline view for a long time, but now there's a Navigation view. This is a huge improvement over the Outline. It will automatically display sections of a document based on heads and subheads. Navigate to the section by just clicking on its name in the list.
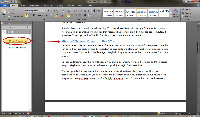 All of that is expected behavior, but try clicking and dragging a section head to another place in the list and you may be surprised to find that the entire section of the document is repositioned. Beware doing this with the final section of the document, though. If you haven't yet divided the document into sections, the positioning may move more than you expected.
All of that is expected behavior, but try clicking and dragging a section head to another place in the list and you may be surprised to find that the entire section of the document is repositioned. Beware doing this with the final section of the document, though. If you haven't yet divided the document into sections, the positioning may move more than you expected.
Note This
I've become a fan of One Note in the past year and, although the associated Groove application fails to function properly in a 64-bit environment, I consider One Note to be one of the more useful parts of the suite.
In the 2010 version, One Note gains linking features that connect to Word and Powerpoint. Even better, One Note can run in "compatibility mode" so that existing One Note 2007 documents are still usable.
Excel-lent
I remember the first time I saw Pivot Tables. As I recall this was a Lotus function, but Microsoft borrowed the idea. The "Slicer" is a new feature for 2010. It displays a summary view of a Pivot Table in a chart that's similar to the Navigation Pane in Word. This isn't a new feature, but it's been made more accessible in this version.
Look Out for Outlook
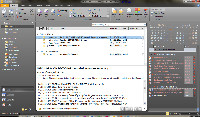 The most major interface change is reserved for Outlook, but I'm still concerned about the lack of compatibility with Outlook 2007 and and the application's inability to deal with secure servers.
The most major interface change is reserved for Outlook, but I'm still concerned about the lack of compatibility with Outlook 2007 and and the application's inability to deal with secure servers.
Outlook seems to be an improvement over the previous version, but In can't say for sure until it's fully operational on my testing computer.
Something that might be particularly vexing for some people is that Outlook files will be converted to the new format even if you tell the installer to leave the previous version alone. The new file format is incompatible with the old file format.
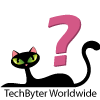 Office 2010 is like Office 2007, only better.
Office 2010 is like Office 2007, only better.
Not everyone agrees that the Ribbon was a good idea, but I found it easy to understand and the latest version refines the concept. This is a quick first-looks report based almost entirely on the final beta version, although I did install the RTM version on Thursday, 6 May 2010. You'll see a full report in a few weeks and a real cat rating, complete with a real cat.
For more information, visit the Microsoft website.
Which Drive Will Boot the System?
A reader's question: "I have a new 1TB SATA drive. I removed a 40GB SATA boot drive, formatted the 1TB drive, and installed XP Pro on it. The motherboard has 4 SATA ports on the motherboard, so it looks as though I could have both of them (and more) connected. But if I put both into the tower and connect their SATA cables and power cables, what determines which is chosen to boot the system?" There's a quick answer to this question, but the full answer becomes a bit more complicated.
Quick answer: CMOS. The motherboard should have come with a book of some sort, although it will be largely useless, but it might tell you which key give you access to CMOS at boot time. If not, just watch the screen closely and you should see a message that says something like "Press [SOME KEY] for setup" or words to that effect. The most common keys these days are the Delete key or F2, but others are possible.
In the CMOS settings, you should find one menu section called BOOT. This would be a good time to issue the standard caution that you not change any setting unless you're absolutely certain what it does, that you really want to do it, and that the hardware is capable of doing it. Some changes can have rather nasty consequences.
Once you've found that section, there should be a couple of sub sections that will be of interest. One will specify the order in which various type of devices will be examined for a boot record and the other will specify which particular device of that type to boot first. You might see, for example:
[REMOVABLE DEVICES]
FIXED DISKS
USB DEVICES
NETWORK
In this case, the computer would first look at the floppy drive (if you have one) or an optical drive, then at internal hard drives, then at USB devices, and finally at network drives. The first boot record found would be executed. The list above is a fairly common setup, although some people set fixed disks to be first because it saves a few seconds and, if you need to boot from a removable device, you can always switch it back.
You'll probably leave this section alone unless you want to move the removable devices down a bit in the pecking order.
With FIXED DISKS (or INTERNAL DISKS or something along those lines) selected, you will see a list of the installed devices, which may look something like this:
[ST3250410AS]
ST3500630AS
You should be able to identify the drives by examining the numbers. In this case, the first device is ST3250410AS, which is a 250GB device (the number following "ST3") and the second drive is a 500GB device. You need to select the device that you want to be the boot device and make sure it's at the top of the list.
There's an Even Shorter Answer
You may not have to do anything. The hardware has probably already detected the drive you want as the boot device.
So plug the other drive in. Unlike in the olden days, there aren't any jumpers to swap. When you boot the computer, your new C drive should be the one that starts the computer and the other drive should show up (probably as D). If it appears as some other drive, open the Disk Manager console in Windows and re-assign it to D.
If the old drive shows up as C and is the drive the computer boots from, you will need to make the changes in CMOS. If the old drive shows up as E or F (or something else) you can safely make that change in the Disk Manager.
The question continued: "I have a removable (USB-connected) drive, but there's not enough room on it to move a copy of the (non-system) files of the old 40GB drive there temporarily. I had removed the C and D drives from the tower before installing the 1TB drive. I ran through the formatting and system install, then found (surprise) that I had left the USB drive connected and it had been christened C. My new boot drive (the 1TB guy) was now E."
I learned (the hard way) that it's a good idea to have only one active drive when installing Windows. The installer sometimes picks the wrong drive. I once left two internal drives in the computer and, because I didn't pay attention to a critical message, formatted the D drive that contained all my data and installed the operating system there. That's what backups are for.
So I unplugged the USB drive and ran through system install again. Now the 1TB drive is C.
As a computer user from before MS Windows came along, I never adopted the practice of keeping all my data within the "My Documents" folder. As a result, I have a C drive that is cluttered with data-populated directories.
That almost describes my situation, except that I have had either a second hard drive or a second partition on the main drive for as long as I can remember (back when 20MB drives were huge and I had 2 of them.) Programs always were on C and data was always on D.
The OS on this drive has never been re-installed to clean up the cruft that accumulates over time. Despite diligent defragging, temp-file cleansing (Clary Utilities and CCleaner), anti-virus program use, and the occasional "tune up" in a shop, it has been running slower and slower. The 40G drive was only at about 80% usage, but Photoshop has been unable to do simple operations, claiming that the scratch disk is full. None of my searches have found me any solutions that, when applied, convince Photoshop otherwise. I did consider just uninstalling/reinstalling Photoshop, but that is only one of several programs that are sluggish or stumped.
That wouldn't have done any good. Any Windows machine with the disk at 80% capacity is going to be slow and applications such as Photoshop gain advantages when the swap disk is a drive other than the primary drive.
I figured that I'd do better to start with a fresh install on the new drive and keep my data files within the scope of My Documents, the better to do orderly backups.
Given your situation, I would probably use the smaller drive for the operating system and applications and use the larger drive for data. My data drive used to have several subdirectories that I named with capital letters such as:
- DATA - Database and spreadsheet files.
- GRAPHICS - Corel Draw and other graphics files.
- PUBLISHING - Ventura, InDesign, and PageMaker files.
- WEBSITES - Both the contents of websites and the development files.
- WORDS - Word processor files
Eventually, some of the directories became so large that I moved them to other drives. Both "PUBLISHING" and "MUSIC" have been moved off the D drive.
I am thinking of Norton Ghost (or an equivalent) for making backup clones once I have things reorganized.
Good idea. I would suggest Acronis True Image, but backup is important. If you search for "backup" on the TechByter search page, you'll find lots of references to the backup systems I use (there are 3). I really don't like to lose files!
Ubuntu "Disaster" Not So Much
I had a "major disaster" with Ubuntu this week. A new version of the operating system was available, so I accepted the download on my notebook computer. The only problem was that the upgrade blew up as it neared completion. I was able to get Ubuntu running again, but parts of the interface were missing. The only way to close a program was through the File menu and not every application has a File menu. The solution turned out to be easy.
I downloaded the installer file and burned a CD. Then I booted to the CD and indicated that I wanted to install Ubuntu. It becomes a bit tricky here if there's an existing Ubuntu installation because the installer will see it, but not offer to update it or overwrite it. To proceed, it's necessary to work with the partition table manually. So I selected the existing Ubuntu partition, told the installer to format the partition and then to set the root mount point there.
About 20 minutes later, Ubuntu was fully functional once again.
Not bad at all! I haven't yet had time to take a close look at version 10.4 ("Lucid Lynx"), but I'll be doing that in the near future and then I'll let you know what's new.
You've probably noticed that Ubuntu gives each release a clever name and that caused me to start thinking of some names that probably won't be in contention anytime soon. Like "Crusty Crustacean", for example. Or "Smelly Skunk", "Crazy Kitten", "Marauding Moose", "Tiny Tarantula", "Silly Symbion", or even "Zoned-Out Zebra".
Short Circuits
New from Skype: Video
Skype is planning to launch a public beta test of a video chat function that will allow up to 5 people to chat simultaneously. The beta test will be free, but Skype plans to start charging for the service by the third quarter.
Skype is the service that makes "telephone" calls available for free, along with the ability to send instant messages to other Skype users. Video calls are already available, too, but not the expanded 5-participant version. Users currently pay for some services such as making a telephone call to a true telephone, either land-line or cell phone. And the company says that it expects, finally, to release a Mac version before the end of the year.
Ebay sold Skype last year for about $2 billion. The buyers included Skype's founders.
Users currently can select subscription plans that allow them to call telephones in more than 40 countries. New subscription plans are in the works that will allow users to make calls to more than 170 countries and to select whether they want to be able to call just land lines (cheaper), just cell phones, or both.
Another Day, Another Facebook Security Question
Facebook information that you thought was private might not have been. Facebook has patched the latest security embarrassment, but the continued drumbeat of leaks isn't endearing the company to its users. Of course, posting private information to a site that's designed to share information, even if some of that information is intended to be private, might make you think of a raging oxymoron.
As I've mentioned previously, Facebook made some changes that, by default, made a lot more of your information available to more people. There are privacy controls, but you have to enable them if you want to protect your information.
Facebook explains the most recent problem this way: For a limited period of time, a bug permitted users' friends to view their chat messages and pending friend requests in real time. The exploit involved manipulating the "preview my profile" feature of Facebook privacy settings. Facebook says that when it received reports of the problem, they quickly disabled the chat function, diagnosed the problem, and installed a patch to fix the problem.
In the overall scheme of things, this wasn't much of a security hole. Only people you have identified as friends could exploit it. Your friends would have to be both nosy and willing to experiment with the user interface.
But it's still a black eye for Facebook.


 The author's image: It's that photo over at the right. This explains why TechByter Worldwide was never on television, doesn't it?
The author's image: It's that photo over at the right. This explains why TechByter Worldwide was never on television, doesn't it?
