When installing a new Wi-Fi router at home, it's easy to make what seems to be a logical choice that has the potential to slow your wireless access and that of your neighbors. The trouble is that the bad choice seems so logical.
Maybe you open an application like Wi-Fi Analyzer on an Android tablet or phone and see that everything is concentrated on channels 1, 6, and 11. Well, you might think, if those channels are busy, maybe I should use one of the others. Don't do it! There's a reason why everything is on channels 1, 6, and 11.
Wi-Fi isn't like normal radio or television. If two radio stations are on the same frequency (channel), the result is an un-listenable mess. As a result, the Federal Communications Commission (and similar agencies outside the US) create standards for station spacing to avoid co-channel interference.
A Wi-Fi channel isn't a tube, though. The signal is centered on a given frequency, but it extends well beyond that frequency. The width of the signal and the distance between channels is such that channels 1, 6, and 11 are sufficiently far apart that they don't interfere with each other and signals on the same channel negotiate with each other and routers deal with signal collisions.
So if you decide to use channel 3 or 4, for example, your signal will have to compete with other signals that are using channel 1 and channel 6.
Before going further down that road, consider this: If your Wi-Fi router is a dual-band unit and your devices can operate in the 5GHz band, use it instead.
The 5GHz band offers 23 non-overlapping channels that are 22MHz wide. Most routers manufactured within the past couple of years are smart enough to pick a clear channel on the 5GHz band. Some are even smart enough to modify their own power output to maximize signals for you while minimizing interference for others. This is a result of FCC rule changes in 2007 that require devices operating on 5.250 through 5.350 GHz and 5.470 through 5.725 GHz to include dynamic frequency selection (DFS) and transmit power control (TPC) capabilities to avoid interference with weather radar and military applications.
As more people move to newer hardware, channel selection will no longer be a manual process. And there are plans to start using frequencies in the 60GHz range (WiGig) when the 5GHz band starts to get crowded. That forthcoming standard is 802.11ad.
But if you're still using mostly 2.4GHz devices, you still need to think about channel allocations.
Here's why choosing a non-standard frequency is a bad idea.
Wi-Fi versions up through 802.11n operate between the frequencies of 2.4 and 2.5GHz in 14 channels that are each 22MHz wide. If you multiply 14 times 22MHz, you'll immediately see that the engineers put far more than 100MHz worth of data into a 100MHz package. Every 2.4GHz channel overlaps with 2, 3, or 4 adjacent channels. That may have been bad design, but it's what we have.

Image from Wikipedia.org
Although channel 14 doesn't overlap channel 11, it's not available for use in the United States.
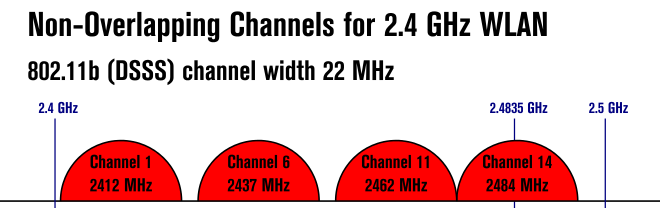
Image from Wikipedia.org
Those in-between channels might seem less crowded, but channels overlap and you'll still encounter interference from the nearby standard channels. Worse, perhaps, is that your non-standard channel will cause interference in the standard channels. As standards go, the ones for 2.4GHz Wi-Fi are old and they probably could have been better. If the standard channels had been defined as a set of 4 instead of a set of 3, the overall throughput would probably be better. That would be 1, 4, 7, and 11 or 1, 4, 8, and 11 or 1, 5, 8, and 11. Trying to establish that frequency layout now would require changes by everyone who has a router in the 2.4GHz band.
In other words, don't hold your breath.
This is what happens when you have a bad actor in the neighborhood. Or, in this case, two bad actors. Azarialink is on channel 2 and WOW!1845 is on channel 4. Azarialink's power is relatively low compared to the Wi-Fi system in my house, but the WOW!1845 signal is strong. The only usable channel for me is 11 and I hope that nobody nearby decides to use 7, 8, 9, or 10.
So what you want to do it select the least busy of the primary channels. In a residential setting, it might be possible to just eyeball it. If 2 neighbors are on 1, 7 are on 6, and 5 are on 11, then channel 1 would probably be a good bet. If the channels are equally populated, or if you're in a business environment, you'll need to do more work.
Peter Grace has a long and technically complex article that describes how you can determine which channel to use. The article also covers interference from other sources that can adversely affect your Wi-Fi connection.
OSX is no more. After more than 16 years, Apple has moved on. As of early September, OSX is now MacOS. There was always confusion over "OSX" -- should it be pronounces "Oh Ess Ecks" or "Oh Ess Ten"? At least there shouldn't be any confusion over how to pronounce "MacOS" -- but maybe some people will say "Mac Oh Ess" and other will say "Mac Oss". We'll see. The new version is named "Sierra" and it's not a revolutionary update, but Mac users will find several features to be happy about. And besides, it's a no-cost update.
Of course Apple wants to write it "macOS", but it's a proper noun and proper nouns begin with a capital letter, so around here it'll be "MacOS".
Call it what you will, obtaining the update may prove to be challenging. When it was offered, I requested the download. The file is 4GB, which should have downloaded in less than half an hour. The first 1GB arrived quickly, but then the process slowed down, ran for about 10 hours, and failed. A second attempt produced the same result. This time, though, it ran for 14 hours and failed. I contacted Apple support and was told to reboot the router and the modem even though the down-link speed was in excess of 60Mbps. Then I was told to start the Mac in safe mode. The download process began normally -- the first 3GB downloaded in approximately 20 minutes, but the download process didn't complete for 18 hours. The delay wasn't my network. It wasn't my network connection. It also apparently isn't unusual.

23 hours and 59 minutes for the remaining 2.64GB? Really, Apple? That's 0.263Mbs across my 60Mpbs connection!
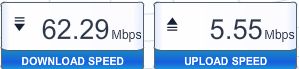 I've never seen performance this poor for a Microsoft download and during my discussion with Apple's tech support folks, I kiddingly asked if they were using an Atari 400 as the download server. The response: "I always think of it more as a Commodore 64." The unspoken message here seems to be that Apple tech support people are aware of the problem.
I've never seen performance this poor for a Microsoft download and during my discussion with Apple's tech support folks, I kiddingly asked if they were using an Atari 400 as the download server. The response: "I always think of it more as a Commodore 64." The unspoken message here seems to be that Apple tech support people are aware of the problem.
Once the download finished, the process of installing Sierra took about 25 minutes.
Apple has caught up with Microsoft by putting a talking assistant on the desktop. Siri has made the leap from the Iphone to Mac desktops and notebooks. And now that she's off the phone, she's able to do more.
You can still ask Siri for a weather report, but she can also look through your on the computer if you ask her to "Show me all the files I edited yesterday."
If the computer's language is set to US English, Siri can be an American, Australian, or British man or woman or an Irish or South African woman. I switched Siri to Russian and he wasn't able to understand me. Doubtless this has more to do with my fading Russian skills than with the technology.
Apple already has excellent connectivity throughout its various products so that users can start a message on an Iphone and finish it at the desktop, or transfer a website link from your desktop so that you can finish reading it on an Ipad while you're on a train. (Well, assuming you live in a part of the country where there are trains.) The new MacOS attempts to make this feature even better. Copy and paste now works between devices, or so I've been told. I have a Mac notebook, but no Ipads, Iphones, or Iwatches.
Many of the other new features are of little value unless you use the entire Apple ecosystem.
Apple Pay, which is available on Iphone has also come to the desktop, at least when you use the Safari browser and you're on a website that supports Apple Pay. In other words, it's not exactly universal and you'll need to have an Iphone or an Ipad nearby.
Likewise the hands-free unlock feature that uses an Apple watch. It's a cool feature, but only if you have an Apple watch. I haven't worn a watch of any kind for at least 15 years. Microsoft computers can be unlocked with a password, a PIN, or (if you've set up Windows Hello) with your face. Now you'll be able to unlock a Mac with your Iwatch. This is a good feature, but it's also a clever way for Apple to sell more watches. Given what some people think of Bill Gates, you might believe that he's in charge these days at Apple.
Yet another new feature in Sierra is one that Apple refers to as Optimized Storage. The goal is to reduce the amount of space files consume on the computer. It does this by moving files you use rarely to Icloud and deleting those files that you don't use at all.
If it makes you nervous to put an automated process in charge of what files are deleted, I sympathize, but Apple seems to have made safe choices. For example, if you leave a file in Trash for more than a month, it'll be deleted.
Those who live in a more Apple-centric universe than I do will find lots to like about the Sierra upgrade. Those who use Macs only occasionally will find few, if any, must-have features. Still, it's a free upgrade and if you can get it downloaded, it brings useful functions to the Mac, even for occasional users.
 A Certain Amount of Craziness Is Expected
A Certain Amount of Craziness Is ExpectedIf there's one thing about the MacOS that makes me slightly more crazy than I already am, it's the insistence on splitting the menu from the application. When I switch from a Windows machine to a Mac, I invariably try to move an application around by grabbing the top of the menu. Try that on a Mac and -- nothing doing!
But there are things to like about Macs. In fact, I wish there would be a way to combine the things I like from Windows and the things I like from Macs.
When I replaced a Windows desktop system with a Windows notebook system, connecting the two monitors, arranging them, and getting them to stay on when I closed the computer's cover took far longer than it should have.
But when I wanted to use the Mac that way, a quick Google search revealed the the process is simple: The Macbook must be running on AC power, an external keyboard and mouse must be attached, and you have to attach the monitors. After that, a quick run past Settings to turn off mirroring completed the process.
And networking. I have a network attached storage device and I haven't been able to connect to it since switching to the notebook Windows system and need to use an FTP application to view files on the drive. The Mac sees the drive and connects without a problem.
All that is well off topic today, though. Maybe some other day.
I've been using a substandard scanner simply because it's convenient. A scanner is built in to the Canon MF216n printer and it sits where an Epson 3200 Perfection Photo scanner used to sit. The Epson scanner had been in storage for more than a year, but after replacing a desktop computer with a notebook computer, a network problem kept the Canon scanner from operating. I found a place where the Epson scanner would fit, installed it, and visited the Epson website to get the Windows 10 drivers. There weren't any.
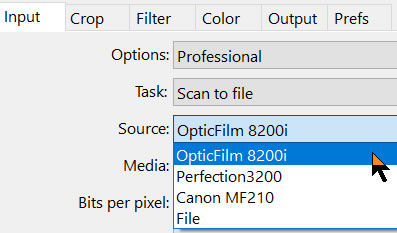 This is the second time Epson has done this to me, but then I realized that it doesn't matter. I use VueScan and the application can work with many scanners automatically. The Epson scanner is one of them, so there was no need to try to find a way to make Windows 8 drivers work or to buy a new scanner.
This is the second time Epson has done this to me, but then I realized that it doesn't matter. I use VueScan and the application can work with many scanners automatically. The Epson scanner is one of them, so there was no need to try to find a way to make Windows 8 drivers work or to buy a new scanner.
VueScan also recognized the Plustek film scanner I use, but needed Plustek drivers, which are available for Windows 10. So now VueScan can work with my primary scanners. Plustek provides a copy of SilverFast, but I've never cared for the way it works or for the fact that SilverFast must be purchased and installed for every scanner you use. VueScan, on the other hand, costs less to begin with and recognizes just about any scanner on the planet. If you pay a little extra, you get some extra features that advanced users will appreciate and updates forever.
I've talked about VueScan previously and my experience this week reinstalling the film scanner and the flatbed scanner following the hardware update was a reminder that I hadn't mentioned it in a while.
VueScan runs on Windows, MacOS, and Linux. If you need to scan documents, you need VueScan. It's available from the Ed Hamrick's (the developer) website. The price is $40 for the basic application or $90 for the professional version. The professional version adds film and slide scanning, optical character recognition, and other advanced features in addition to unlimited free upgrades. And Hamrick's licensing allows you to use the application on up to 4 computers with any combination of operating systems and any number of scanners.
Although I started by saying that the scanner on the the Canon multifunction device no longer worked because of a network issue, I found that the problem was actually the driver software. After I reinstalled it, the scanner is now visible across the network as the printer had been from the start. This is good news because that scanner includes a document feeder that makes it ideal for scanning text documents.
If you're old enough, you may remember when USB 1.1 was released. You'd plug a USB device in and cross your fingers. Maybe it would work and maybe it wouldn't. Then came USB 2 and now USB 3. Serial and parallel ports are long gone and even USB 3 is being threatened by ever faster interfaces. But for now, we live in a USB world.
When combined, the ports on the notebook computer and the docking station for the notebook computer that replaced an enormous desktop system total 8 USB 3 ports, but I need a 10-port USB 2 hub and a 4-port USB 3 hub to run all of the attached devices.
In addition to that, I have a USB 2 switch that allows me to switch up to 4 USB devices between 2 computers. That means I can connect a keyboard and mouse to my computer or to a small notebook computer that sits behind my computer and provides access to a client's network.
If you're interested, here's a list of the connected USB devices.
USB 1.0 was rarely seen in the wild. If somebody tells you that they remember USB 1.0 they're either lying or uncommonly well connected. USB 1.1 was the first generally available release and ran at 1.5 Mbps or 12 Mbps, depending on the device. That was fast in 1996.
USB 2 was released in 2000 and increased the speed to 480 Mbps. USB 3.0 offered 5 Gbps starting in 2008 and 3.1 pushed that that 10 Gbps in 2013. These are fast enough to allow external USB hard drives to be used for processes that demand quick disk performance. Video, for example.
Thunderbolt is more of the same, but different. Developed at roughly the same time as the USB 3.1 specification, USB Type-C was finalized in 2014 and defines a new small reversible-plug connector for USB devices. The Type-C plug connects to both hosts and devices so it replaces the silly batch of Type-A and Type-B connectors.
Intel developed Thunderbolt. Thunderbolt 1 and 2 use the same connector as Mini DisplayPort (MDP), while Thunderbolt 3 uses USB Type-C. It was initially developed and marketed under the name Light Peak.
Some people say that we need standards. We have standards. Lots of them. Maybe too many standards.
In this week's Spare Parts, you'll see information about celebrities whose names are dangerous. Search for one of them, and there's a good chance that at least one of the links you're offered will be to a site that attempts to plant malware on your computer. Intel's McAfee Security division offers some tips for searching safely and these apply not just to searches for celebrities.
Be sure to check out Spare Parts for an explanation of why these precautions are important.