Backup Is Easier and Less Expensive than Ever
Whenever I think about computer backups, my first thought is cost. It's easy to think about the hardware as being valuable. After all, you spent several hundred or several thousand dollars to obtain the hardware. But hardware is easy to replace. You may have it insured. The data that's stored on the hard disks cannot easily be replaced and that's why you need insurance for it. In this case, insurance is named "backup".
You already know that I'm a fan of Carbonite, an on-line backup service that costs about $50 per year per computer and backs up all data on any internal hard drive. But Carbonite isn't enough all by itself.
Carbonite doesn't back up the operating system, programs, and a lot of other areas that you'll need in the event of a catastrophic failure. And, if you need to restore everything from backup, you need to keep in mind that Carbonite works at the speed of your Internet connection. Carbonite is a wonderful service that can provide access to your files from any computer. It's the best option available if you accidentally delete a file or a directory. But you need more.
For me, "more" is Acronis True Image and AllwaySync. To lose data, three systems would need to fail simultaneously.
A local hot backup regularly receives copies of files that I'm working on. The files are stored on a 500GB USB drive that sits beside the computer and I use AllwaySync to analyze the files and place copies on the backup drive. This drive has a single reason for existing: If something goes wrong with the desktop computer, I can unplug the drive, attach it to a notebook computer, and continue working as if nothing had happened.
In a few cases, some files are so critically important that I take one additional step. Files that contain settings or passwords are backed up to Carbonite, to the hot backup drive, to an Acronis drive, and to an FTP site. AllwaySync handles the FTP transaction.
Although these files are stored on my Web server, they are encrypted (with a very strong password) and they are stored outside the Web root. To steal the information, a crook would need the user name and password for the server, the location of the directory where the files are stored, and the encryption credentials.
The key to a quick recovery in the event of a disk failure (or some other catastrophe) is Acronis True Image.
Some Other Catastrophe
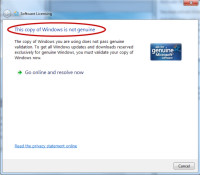 This article was complete to this point when something interesting happened. "This copy of Windows is not genuine."
This article was complete to this point when something interesting happened. "This copy of Windows is not genuine."
That's a message you don't want to see, but it's one that I saw after I uninstalled one of several antivirus programs that I'd been testing. I've seen similar messages and the fix usually involved reactivating Windows (not this time) or calling Microsoft support so that they can reset the activation key (not this time).
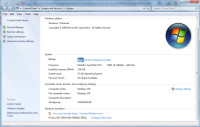 Despite the fact that it was 8pm on New Year's Day, Microsoft support was open. After two hours of tinkering, we were no closer to making my copy of Windows genuine than we had been when I called.
Despite the fact that it was 8pm on New Year's Day, Microsoft support was open. After two hours of tinkering, we were no closer to making my copy of Windows genuine than we had been when I called.
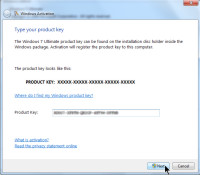 The technician suggested that I perform an in-place "upgrade" from Windows 7 to Windows 7, thinking that might fix the corruption. I tried starting the process from within Windows and it failed. I tried starting the process after booting to the DVD and it failed.
The technician suggested that I perform an in-place "upgrade" from Windows 7 to Windows 7, thinking that might fix the corruption. I tried starting the process from within Windows and it failed. I tried starting the process after booting to the DVD and it failed.
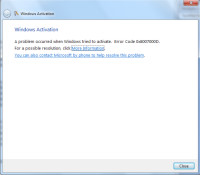 Assuming that I might have to reinstall Windows on January 2nd, I went to bed.
Assuming that I might have to reinstall Windows on January 2nd, I went to bed.
But I had an Acronis True Image backup. The problem was almost certainly a Registry problem or something that Microsoft has written somewhere on the disk, something that was corrupted by the incessant adding and removing of antivirus programs.
The 3-Hour Fix
Saturday morning, I drove to the office and returned with a Seagate Free Agent drive that contained an image of the C drive on my computer and an emergency-boot CD that I had created after installing Acronis True Image.
Before booting to the CD, I opened Photoshop and deactivated Alien Skin's Blow Up, Bokeh, and Snap Art II. Then I deactivated the entire Adobe CS4 suite.
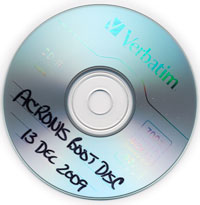 As the computer booted the Acronis emergency disk, I used the notebook computer to examine the documentation on the Acronis site. I'd never had to do this for real and my goal was to get it right.
As the computer booted the Acronis emergency disk, I used the notebook computer to examine the documentation on the Acronis site. I'd never had to do this for real and my goal was to get it right.
It's important to validate the backup image before proceeding. If you don't do that and the restore fails, nothing will remain on the C drive. The validation completed without error and a little over an hour later, I was able to start my genuine copy of Windows 7. The computer was exactly as it had been on December 13.
All that remained was to install the few Windows updates that had arrived since then and to restore a few files that were stored on drive C. Fortunately, most of my data files are stored on other drives and they hadn't been touched by the restore process.
When I opened Photoshop, it was already activated as I thought it would be. I did have to manually activate the Alien Skin plug-is, but that took only a few seconds.
In about the same amount of time I had wasted on the phone with a Microsoft technician, I had driven to the office, returned with my backup drive, and restored Windows to a fully functional state.
Within an hour after that, I had reinstalled a couple of applications that had been installed in the second half of December and restored a few files either from Carbonite or from my USB hot backup device.
That, in short, is why we have backups. And it's why I was able to complete writing this article on January 2nd instead of spending all day reinstalling Windows.
 Bottom Line: Acronis True Image is a Data Saver
Bottom Line: Acronis True Image is a Data Saver
After an experience such as mine, how could I help but award Acronis True Image TechByter's top award? Intellectually I have known how important backup is, but recovering quickly from a nasty situation is enough to thoroughly internalize the knowledge.
For more information, visit the Acronis website.
Windows, Reloaded
Sometimes an operating system such as Windows becomes so badly damaged that the only solution is to reinstall it. This is a scary prospect because it involves formatting the drive, which destroys all programs and data on the computer. The process involves a lot of steps and you'll probably spend many hours working on the computer and you should plan on spending even more time in preparation. It's the preparation that will allow you to save your data. The key is not to start until you're certain that you have everything you need to recover from what is the computer equivalent of brain surgery.
I am hoping to reformat my hard drive by the end of this year while I am off. I understand it can be very time consuming. I am running Windows XP Pro on a Dell Dimension 8400/Intel Pentium 4 CPU 3.40 GHz with 1GB RAM and a 230 GB hard drive with 80 GB used. I use Mozilla Thunderbird as my email, but I also have a Yahoo account and I use Gmail sometimes. I have Picassa to keep all my pictures, but I also have them in "My Documents" folder. I use Sonic Record Now, Version 7.3 to do most of my recording. Basically some of my questions are how do I backup for example Thunderbird? I know that is on my hard drive. Also, all my favorites, addresses. What would you look for when backing up to do this project? And when I start back up, how can I get away from loading all that junk that Dell put on here when I purchased this computer? By the way it is going on 3.5 - 4 years old right now. (—Question from a listener.)
That's a long question and it leads to an even longer answer. Fortunately formatting the drive and reinstalling everything isn't particularly difficult and it need not be too time consuming. You should be able to complete the process in less than a day.
You already know that you will lose everything on the drive, so it's important to back up everything you might possibly need later. It wouldn't be unreasonable to spend $100 or so for an external hard drive and to back up the entire system to that drive. That way you'll be able to recover files that you might otherwise miss.
The Preparation
Dell may provide a "recovery" CD or a full Windows CD. The former is more likely and using it will reinstall all the "junk" (your word) or "craplets" (my word) that came with your Dell. This is one of the primary reasons that I purchase computers from TCR (www.tcr.com) in Pickerington: You'll receive a standard Windows installation CD (or DVD) and the machine won't be loaded with craplets.
If you've installed any new hardware that requires special drivers, be sure that you have them readily available.
Also make sure that you have the CDs or DVDs for any applications you've installed or that you have the downloads and license keys for any applications you've downloaded. Some applications (Adobe applications, for example, require that you "transfer" the license if you format the drive.) Taking a few minutes now to confirm the policies of your software providers is time well spent.
At the very least, back up the My Documents folder if you save files there. If you save them elsewhere, be sure to back up those directories. Save your favorites or bookmarks from whatever browser(s) you use. If more than one person has an account on the computer, each will have a My Documents folder and favorites or bookmarks.
You mentioned that you use Thunderbird for e-mail, so you'll need to back up the "profile" folder. On an XP machine, you'll find Thunderbird's folder here:
C:\Documents and Settings\{user}\Application Data\Thunderbird\Profiles\{profile}\
Where {user} is your login name and {profile} is the profile name. The profile name generally appears to be a random series of characters.
If you haven't saved everything to an external hard drive, then back up all the files you'll need to CDs or DVDs. But I really have to recommend using an external hard drive. I can't tell you how many times I've found that I forgot about an important file and then had to retrieve it from backup.
Now would be a good time to confirm the disk structure. Right-click My Computer on the desktop and choose Manage. Select Storage from the left column, then Disk Management. You'll see a visual representation of all your hard drives. Each physical drive (line) will have one or more logical drives (colored areas). If there's only one partition per drive or one large partition and one tiny partition, you can safely format the drive. If you have multiple drives or multiple partitions, you may want to have a professional take it from here.
Check once again to confirm that you have saved everything you will need. It's extremely easy to forget about the data from a program you need only a few times a year. This is why I recommend a full backup. Consider this the voice of experience.
Pulling the Trigger
The specific steps here pertain to Windows XP, but the general outline is the same for other versions of the operating system. Don't format the drive unless you have time to do the job right. Make sure that you read and understand every message the computer displays. Once, when I didn't pay attention to a critical message, I accidentally formatted the data disk instead of the disk with the operating system and programs. A full system backup saved the day, but I would have preferred not to have made the mistake.
Now you're ready to start.
- Take a deep breath, place the Windows installation disc in the drive, and reboot the computer. If you see "Press any key to boot from CD ..." press a key and the computer will boot from the disc and start the installation process.
- If you have a "recovery disc" from the manufacturer, what you see from this point forward may not be what I describe here. This description assumes a standard Windows installation disc.
- The disc will load and eventually you will see "Press ENTER to set up Windows XP."
- After you press Enter, the installer will ask where you want to install Windows. You will see a list of all drives and the partitions that exist on the computer. Highlight the partition where Windows was installed previously and press the D key to delete the partition. You may be asked to provide the disk name (which will be displayed). If so, type it and press Enter. Press L to confirm deletion, if you're asked to.
- Now the installer will ask you again where to install Windows. In the lower half of the screen, you should see "Unpartitioned space". Select this and press C to create a new partition. The default will be the maximum size and that's probably what you want. Press Enter.
- After a few minutes the screen will display a new partition like this:
C: Partition1 [New (Raw)] xxMB.
Select this entry and press Enter. - Next you'll be asked whether you want the file system to be FAT or NTFS. Choose NTFS. Select Format (if "Quick" is shown, select that because it's faster).
- The normal installation process will continue from here. Depending on the speed of the computer, a Windows XP installation typically takes 30 to 60 minutes.
- When the installation is complete, you'll reinstall the applications. You'll need the installation discs or downloaded files. You'll also need license keys. And you'll need to activate the operating system and some applications (Microsoft and Adobe, for example).
- Once you've done that, you can restore the settings and data from your backup. The full backup is important because, if you're anything like me, you will have forgotten a crucial settings file or data for at least one application.
Short Circuits
Windows 7's "God Mode"
 Marshall Thompson, the head honcho at The Computer Room passed along an interesting tip this week. If you're a Windows 7 user, you can create a new directory and call it "GodMode.{ED7BA470-8E54-465E-825C-99712043E01C}". When you do that, the icon immediately changes to the Control Panel icon and the directory contains everything that's in the Control Panel, with more granular control, and other utilities.
Marshall Thompson, the head honcho at The Computer Room passed along an interesting tip this week. If you're a Windows 7 user, you can create a new directory and call it "GodMode.{ED7BA470-8E54-465E-825C-99712043E01C}". When you do that, the icon immediately changes to the Control Panel icon and the directory contains everything that's in the Control Panel, with more granular control, and other utilities.
That's the entire list over there at the right. (If you click the image for a larger view, be prepared for a bit of a wait; it's more than 1MB in size. To make it go away, just click it again.)
Before you go too far with thoughts of the god within the machine, I thought it would be a good idea to explain that the plain English part of the name is unimportant. What counts is the GUID inside the curly braces: ED7BA470-8E54-465E-825C-99712043E01C. Actually, you can name the directory anything you want, including something a bit more sinister like "Satan'sPlayground".
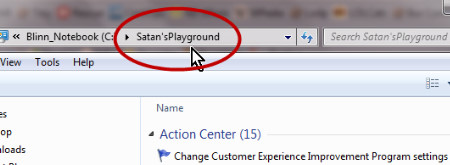
Windows has always contained undocumented features. In some cases, they're the "Easter Egg" variety--a little surprise for users who happen to find them. In other cases, and I think this may be one of those, something seems to be left in the code for use by the developers. When developers are testing their code, they often build in shortcuts to get to things. I can image developers of the Control Panel wanting quick ways to access a feature that was several levels down in the menu structure. Hence "God Mode" or "ED7BA470-8E54-465E-825C-99712043E01C".
Ina Fried, writing for Cnet News managed to convince Microsoft to give her some of the other trick GUIDs. If you want to use any of them, you'll need a Windows 7 computer. Create directories in this form:
DirectoryName.{GUID}
where "DirectoryName" can by any text string and the GUID is one of those shown below.
I haven't tried these yet, so you're on your own if you want to try them.
{00C6D95F-329C-409a-81D7-C46C66EA7F33}
{0142e4d0-fb7a-11dc-ba4a-000ffe7ab428}
{025A5937-A6BE-4686-A844-36FE4BEC8B6D}
{05d7b0f4-2121-4eff-bf6b-ed3f69b894d9}
{1206F5F1-0569-412C-8FEC-3204630DFB70}
{15eae92e-f17a-4431-9f28-805e482dafd4}
{17cd9488-1228-4b2f-88ce-4298e93e0966}
{1D2680C9-0E2A-469d-B787-065558BC7D43}
{1FA9085F-25A2-489B-85D4-86326EEDCD87}
{208D2C60-3AEA-1069-A2D7-08002B30309D}
{20D04FE0-3AEA-1069-A2D8-08002B30309D}
{2227A280-3AEA-1069-A2DE-08002B30309D}
{241D7C96-F8BF-4F85-B01F-E2B043341A4B}
{4026492F-2F69-46B8-B9BF-5654FC07E423}
{62D8ED13-C9D0-4CE8-A914-47DD628FB1B0}
{78F3955E-3B90-4184-BD14-5397C15F1EFC}
What's a GUID?
GUID is an acronym for "globally unique identifier" and it's usually used in reference to Microsoft's Universally Unique Identifier (UUID) standard that was developed for Windows.
GUIDs are used in software applications to provide a unique reference number that can be used to specify a precise access point in software or to create a key in a database. If you look through the Windows Registry, you'll find a lot of GUIDs. The keys are intended to be generated at random and the number of possible keys is so large that the probability of generating the same number twice is minuscule.
GUIDs are also used in disk partition tables and replace master boot records.
Monday I Had to Reboot My Phone. Twice.
Monday when I got to the office, my phone wouldn't work. Some network changes had been made over the weekend and I couldn't make or receive calls. After I rebooted the phone, it told me the time was midnight and the date was January 1, 2000. I could make calls, but the phone couldn't find the timeserver, so I had to set the date manually. Later that morning, the network engineer made the changes needed for the phone to see the timeserver and I had to reboot the phone again. Who would have thought, even 5 years ago, that we would be using phone that had to be rebooted!
Some people have cell phones that have to be rebooted from time to time. My younger daughter has a T-Mobile G-phone that sometimes goes wacky and has to be rebooted. All of the extra features seem to work just fine, but it sometimes has problems making phone calls. Isn't that a bit like having a car with a killer sound system and heated cup holders but no engine? Phones have changed.
I was involved in a conversation this week about phones and getting e-mail on phones. Most of the people I know can read their e-mail on their phone, but about a year ago, I got rid of the early smart phone I had been carrying around, got a dumb phone that's little more than a phone, and cut my cell phone plan from a $100 per month plan to a prepaid plan that costs me about $25 every 3 months.
So I don't read my e-mail on a cell phone. Probably if I spent more time wandering around, I might want this feature. But I show up at the office at 6am and e-mail is right there on my desk until 3pm when I go to the gym. I don't want e-mail at the gym. After that, I'm at home and usually spend much of the evening in front of the screen (computer, not television) and e-mail is right there. If I go out to dinner or a movie, I certainly don't want e-mail to intrude.
But if you want e-mail on your phone, just about every provider offers it.
What Makes the Web Tick?
Warning: This is an esoteric topic. If you're a Web developer, you'll want to skip it because you already know everything that I'll be discussing here. If you have no interest in knowing how the Web works, you'll want to skip it because it won't be of interest to you. So my guess is that the worldwide audience for this topic is approximately 104 people.
That's why this isn't the lead story or even the second item. I've even positioned it behind Short Circuits. But if you're curious and you like to experiment, this will be enough to get you started.
Interactivity is King
The more interactive a website can be, the better. This doesn't mean scattering toys around for people to click on and interact with, but it does mean making the site as usable as possible.
For example, this year I added a feature that displays larger images of the illustrations on the site by hovering them over the Web page (if you have Javascript enabled). This is better than opening a separate window because visitors can still see the underlying page. And because the image appears to expand from the thumbnail and then shrink back into the thumbnail, you'll be less likely to lose your place on the page.
The process I just described is actually a function of your browser. The website downloads the images and the Javascript commands to your computer and the browser executes them. But there's another class of interactivity that lives on the server. Although many technologies exist to create interactivity, I'll describe just one to keep the discussion from becoming hopelessly complex.
Apache and PHP and MySQL
Most websites, if they run on Linux machines or Apple machines (and even some that run on Windows machines) are on an Apache server. Many people think that "server" means a computer and sometimes machines are referred to this way; but a Web server is an application that runs on a machine. Any given computer may house from zero to many server applications.
In the early days, the server was patched (updated) frequently and somebody called it "a patchy server" and the name stuck. This is what passes for programmer humor. More than half of all Web servers worldwide run Apache, which is an open-source project. For that reason, you can download it and install it for free on any computer.
PHP (or its recursive full name, "PHP: Hypertext Preprocessor" is a general-purpose scripting language that was developed to produce dynamic Web pages. PHP code can be embedded in HTML. When a Web server encounters a PHP directive, it can insert information from external files or from a database into the Web page that it returns to a user's browser. PHP is also open-source and available to anyone.
MySQL may be endangered. It is an open-source relational database management system that is owned by a for-profit Swedish company, MySQL AB, which is a subsidiary of Sun Microsystems. The Oracle Corporation, developer of an extremely expensive relational database management system, is attempting to acquire Sun Microsystems. The US Department of Justice has approved the deal, but the European Union is fighting it.
Books are available for each of the 3 applications, but I recently encountered a Lynda.com program by Kevin Skoglund, a developer who has been using PHP and MySQL to develop Web applications since 2003. His online program covers the basics of all 3 technologies and provides a good basic understanding of how the components fit together, even for students who have no programming experience.
Do Try This at Home
If you're a Windows user, you can quickly and easily install the Apache Server, PHP, and MySQL on your home computer. Although this can also be done on a Mac, the process is considerably more complicated and I'll leave the explanation to the true Mac experts.
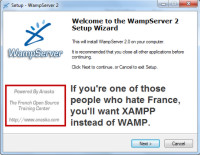 You'll need to obtain WAMP or XAMPP. Both accomplish the same things, but in slightly different ways. I've used XAMPP with success in the past but thought I'd try WAMP to see how it measures up. WAMP is a product of France.
You'll need to obtain WAMP or XAMPP. Both accomplish the same things, but in slightly different ways. I've used XAMPP with success in the past but thought I'd try WAMP to see how it measures up. WAMP is a product of France.
Download the installer for whichever application you choose.
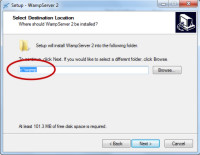 When you run the WAMP installer, it will ask a few questions. In most cases, the default is fine, including the location of the WAMP files in the root of the C drive instead of in the Program Files directory.
When you run the WAMP installer, it will ask a few questions. In most cases, the default is fine, including the location of the WAMP files in the root of the C drive instead of in the Program Files directory.
I recommend keeping WAMP in the root of whichever drive you choose, but you can put it in any directory on any drive.
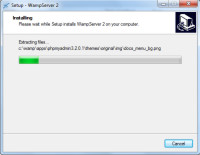 You'll see the usual installation dialog. This takes only a minute or so.
You'll see the usual installation dialog. This takes only a minute or so.
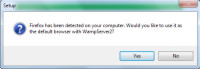 If you have Firefox installed, you'll be asked if you want to use it as the default browser for WAMP Server. This does not change your default browser, only the default for WAMP.
If you have Firefox installed, you'll be asked if you want to use it as the default browser for WAMP Server. This does not change your default browser, only the default for WAMP.
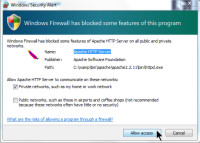 Vista and Windows 7 users will see a Windows security alert from the Windows firewall. If you're using another firewall, you may see a message from it. In any event, you need to allow access for private networks. Do not allow access for public networks.
Vista and Windows 7 users will see a Windows security alert from the Windows firewall. If you're using another firewall, you may see a message from it. In any event, you need to allow access for private networks. Do not allow access for public networks.
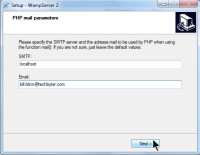 PHP will want to know where your mail server is and will suggest localhost, which is the correct location. It will ask for an e-mail address. You can leave the generic address, but I think it's better to fill in your address here.
PHP will want to know where your mail server is and will suggest localhost, which is the correct location. It will ask for an e-mail address. You can leave the generic address, but I think it's better to fill in your address here.
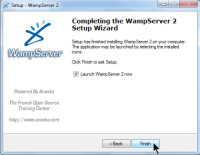 When the process is complete, you'll be asked if you want to launch the WAMP Server. You do.
When the process is complete, you'll be asked if you want to launch the WAMP Server. You do.
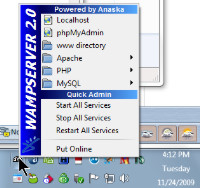 One change you should make immediately is changing the password for the MySQL root user from blank to something else. Click the WAMP Server icon in the Tray and then choose MySQL and MySQL Console.
One change you should make immediately is changing the password for the MySQL root user from blank to something else. Click the WAMP Server icon in the Tray and then choose MySQL and MySQL Console.
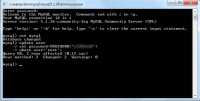 You will be asked for a password. None exists, to just press Enter.
You will be asked for a password. None exists, to just press Enter.
The first thing you need to do is specify which database you want to use. Type the following line (note the ";" at the end of the line) and press Enter:
use mysql;
The semicolon isn't essential for this command and I've omitted it in the illustration, but it's a good idea to get in the practice of using it at the end of each command.
MySQL will confirm that it had opened the mysql database. You now need to establish the password, which lives in the user table.
Type this command and press enter. Where I show new_password, type the password you want to use. Be sure to remember this password!
update user set password=PASSWORD('new_password') where user='root';
Note the spacing and capitalization. And note the use of single quote marks. Confirm that the line is exactly as shown and that you have memorized the password. Then press Enter.
MySQL will confirm the change.
Type this line and press Enter:
flush privileges;
To close the console, type this line and press Enter:
exit
The next time you open the MySQL console, you will need to provide the password.
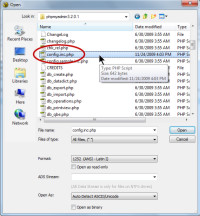 The PHP administration console (phpMyAdmin) needs to use MySQL, so you'll need to give it the password.
The PHP administration console (phpMyAdmin) needs to use MySQL, so you'll need to give it the password.
Find the file config.inc.php, which will be located in C:\wamp\apps\phpmyadmin3.2.0.1\ (the numbers at the end will vary if you have a later version.)
Open this file with a text editor such as Notepad or UltraEdit. Do not use a word processor such as Microsoft Word or Corel Wordperfect to edit this file!
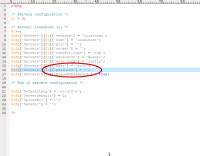 Locate the password line and place the cursor between the two single quote marks.
Locate the password line and place the cursor between the two single quote marks.
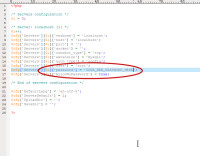 Type the password you established for the root user, then save the file.
Type the password you established for the root user, then save the file.
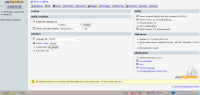 Open the WAMP Server control and select Restart All Services. Wait a few seconds as the servers start.
Open the WAMP Server control and select Restart All Services. Wait a few seconds as the servers start.
Open the WAMP Server control and select Put Online.
Now when you select phpMyAdmin from the WAMP Server control, you should see a file similar to that shown at the right.
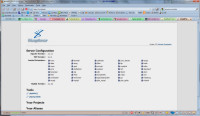 And because the Apache Web Server is running, your computer will be able to serve Web pages locally. Open a browser and type http://localhost/ into the address line. You will see the WAMP Server page that shows the status of the Apache Web Server.
And because the Apache Web Server is running, your computer will be able to serve Web pages locally. Open a browser and type http://localhost/ into the address line. You will see the WAMP Server page that shows the status of the Apache Web Server.
WAMP is now up and running on your computer. When you're ready to learn more about how Apache, PHP, and MySQL work together, I can highly recommend Kevin Skoglund's PHP with MySQL Essential Training from Lynda.com.


 The author's image: It's that photo over at the right. This explains why TechByter Worldwide was never on television, doesn't it?
The author's image: It's that photo over at the right. This explains why TechByter Worldwide was never on television, doesn't it?
