The Tale of Two Linux Upgrades
WUBI = Windows Ubuntu Installer: This is a utility that allows you to install Ubuntu in a Windows directory without the need to repartition the drive.
GRUB = Grand Unified Boot Loader: The boot loader allows you to select from among two or more installed operating systems or operating system boot options when you start the computer.
When you install Linux on your Windows computer, you have several options. The most popular 3 options are: Use WUBI to install Linux in a Windows directory and enable GRUB so that you can select the operating system at boot time, create a new partition and use the GRUB boot loader to pick Windows or Linux when you start the computer, or format the drive and replace Windows with Linux. The first option isn't very threatening because it doesn't make any low-level disk modifications, except for installing GRUB. The second option is considerably more frightening because changing partition sizes on the hard drive is the kind of operation that can fail spectacularly. The third option is downright terrifying because you'll be blowing away the operating system you've come to know, if not love, over the past several years. I use the first method on a notebook computer and the second on the desktop. When it was time to upgrade Ubuntu from 8.10 to 9.04, I thought the notebook computer would be easier. Was I ever wrong!
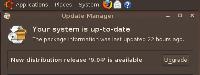 It all started normally. Ubuntu told me that the current version was up to date, but a new version was available.
It all started normally. Ubuntu told me that the current version was up to date, but a new version was available.
Click any of the images here for a full-size view.
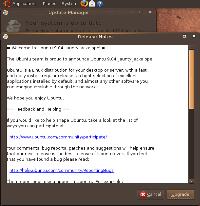 So I read through the release notes and selected "Upgrade".
So I read through the release notes and selected "Upgrade".
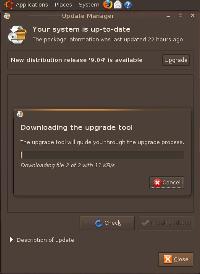 The upgrade tool downloaded.
The upgrade tool downloaded.
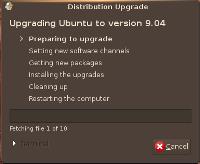 The process started. Everything was normal. Everything was proceeding as expected.
The process started. Everything was normal. Everything was proceeding as expected.
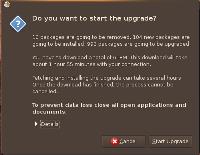 The updater told me that it would be removing 10 packages, installing 104, and updating 933. The expected process time was slightly less than 2 hours and the download would be 618MB. Under normal circumstances, a 600MB download would take less than half an hour, but I was asking for the download less than 24 hours after it had been released.
The updater told me that it would be removing 10 packages, installing 104, and updating 933. The expected process time was slightly less than 2 hours and the download would be 618MB. Under normal circumstances, a 600MB download would take less than half an hour, but I was asking for the download less than 24 hours after it had been released.
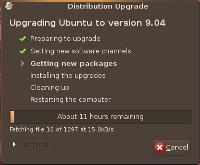 The process monitor told me I would have to wait 11 hours. Or 16 hours. Or 3 hours. Apparently the same person who wrote the Windows progress monitor has written the one for Linux. Network congestion, swamped servers, and a large local upload all contributed to the slowness.
The process monitor told me I would have to wait 11 hours. Or 16 hours. Or 3 hours. Apparently the same person who wrote the Windows progress monitor has written the one for Linux. Network congestion, swamped servers, and a large local upload all contributed to the slowness.
 After a couple of hours, the process monitor told me that it would be finished in a couple of hours.
After a couple of hours, the process monitor told me that it would be finished in a couple of hours.
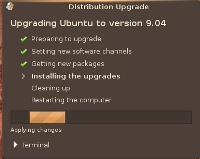 About 5 hours after starting the download, the process was complete and the upgrades were being installed.
About 5 hours after starting the download, the process was complete and the upgrades were being installed.
 32 obsolete packages were removed.
32 obsolete packages were removed.
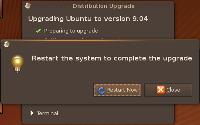 And I was told that I needed to restart the system to complete the process.
And I was told that I needed to restart the system to complete the process.
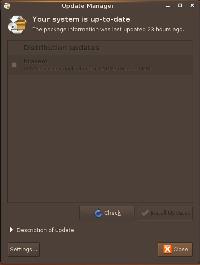 Done. Or so I thought.
Done. Or so I thought.
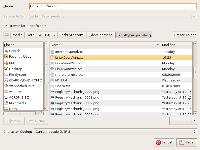 When I restarted the computer, the first thing I noticed was that I no longer had any access to the NTFS drive (the Windows partition) from within Linux. This is a feature that I like because it allows me to write files to a Windows directory where a Windows application will be able to use it. The example here shows how it worked under Ubuntu 8.10.
When I restarted the computer, the first thing I noticed was that I no longer had any access to the NTFS drive (the Windows partition) from within Linux. This is a feature that I like because it allows me to write files to a Windows directory where a Windows application will be able to use it. The example here shows how it worked under Ubuntu 8.10.
I posted a couple of questions to Linux discussion groups, but didn't receive any useful information. Example: I explained that I had used WUBI to install Linux in a directory of an NTFS drive and that I was dual-booting. The reply was "Do you want to dual boot?" (Sigh) So this was a problem I would need to solve on my own.
Fixing the Problem
My first attempt to fix the problem assumed that the upgrade might have gone awry. GRUB was pointing to the directory "c:\ubuntu", so the easy solution seemed to be uninstalling Ubuntu and reinstalling with WUBI. Why is it that no easy solution ever works? I removed Ubuntu, confirmed that I could still boot to Windows, and then reinstalled Ubuntu with WUBI. Ubuntu still couldn't see the drive. The Linux gurus suggested that I should use a Linux utility to mount the drive at boot time. That would have worked if Linux could see the partition, which it couldn't. If an operating system can't see the drive, it's not going to be able to mount it. (Again, sigh.)
Then I thought that I might try allowing Ubuntu to launch its partition manager to see if I would be able to install Linux in a new partition. That worked. Repartitioning the drive took only a few minutes. That seemed like not enough time, but I pressed on. Success! GRUB could see both Windows and Linux partitions. Both operating systems were viable. But the Linux partition was only 2.5GB. As soon as I tried to add any applications, I got an "out of space on device" error.
Now I was stuck. Windows could see the partitions. The Linux installer could see the partitions. It offered to install Linux again, but noted that several operating systems had been installed. Bright idea: The windows disk management utility can delete partitions. I'll try that, I thought. It worked. More or less. Mostly less.
Now when I booted the computer, GRUB failed to start. No Windows. No Linux. In a way, this is what I'd expected. But how do you get back to where you were from here? Fortunately, several months ago I had made a copy of The Ultimate Windows Boot CD. (If you haven't made one, please do it today. You'll find the instructions here.)
I knew that the problem was with the Windows boot manager and that the master boot record (MBR) was probably pointing to the wrong location, so I booted the Ultimate Windows Boot CD and ran "fdisk /mbr" to rewrite the master boot record. Windows was back.
So then I booted to the Ubuntu CD, which now could see only a Windows partition (hurrah!) and told it to repartition the drive so that I could install Linux in its own partition. Before you run any partitioning software, be sure that you've backed up the hard drive that will be partitioned. I hadn't, but this was being done on my notebook computer and any files that are there are also on the desktop. Changing the size of partitions on a hard drive is a Very Big Deal.
The installation went well and Ubuntu even asked me if I wanted to replicate any information from an existing Windows user account. The notebook computer is happy with Windows or Linux now.
And the Desktop System?
On the desktop, Ubuntu is is its own partition on drive D. Unlike Windows, Ubuntu can boot from any device. I had more space on D than on C, so that's where I put Linux. A couple of days after solving the notebook's problems, I decided to update the desktop.
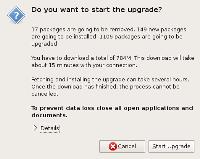 The process was similar. This time the procedure would remove 17 packages, install 149 new packages, and update 1106. The 784MB download was expected to take about 15 minutes.
The process was similar. This time the procedure would remove 17 packages, install 149 new packages, and update 1106. The 784MB download was expected to take about 15 minutes.
Click any of the images here for a full-size view.
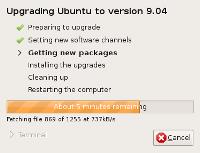 The process continued as it had on the notebook computer.
The process continued as it had on the notebook computer.
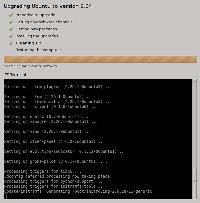 The installation worked. And in less than an hour I had a new version of Linux that dual-booted properly. Life is good.
The installation worked. And in less than an hour I had a new version of Linux that dual-booted properly. Life is good.
Internet Explorer 8
Last week Microsoft added Internet Explorer 8 as a "critical" update. It is a critical update, of course, but the question is "Critical to whom?" A case could be made that it's more critical to Microsoft than to you, but I'll leave that up to you to ponder. If you don't want IE8, you can still deselect it from the list of updates to be installed. That's assuming you don't have updates set to be fully automatic. At some point, Microsoft will force the issue. So do you download it now or download it later?
For me, the question is essentially moot. I had downloaded one of the late betas and liked the way it worked. Then it caused some problems for me and I reverted to IE7. I've downloaded and installed IE8 on all of my Windows machines, but it really doesn't matter because my primary browser is Firefox. If I need to have two different browsers open (there are good reasons for doing this) my second choice is Google Chrome. Or Opera. So IE doesn't see daylight very often on my computer.
Which is not to say it's a bad browser. It isn't. It just doesn't offer me anything that I really need.
In February, I wrote about installing IE8 and using it. In March, when IE8 was released, I wrote about uninstalling it because of problems with the beta version. At the time, I suggested waiting a while to install the new version.
Although "a few months" haven't passed yet, now is probably the right time to install IE8. Security is better. You'll find some useful helper features (although Firefox is still king of the hill when it comes to add-ons). IE8 is faster than previous versions. It's reasonably compliant with the accepted standards.
So yes, if Microsoft hasn't forced IE8 onto your computer yet, you might as well pick a time and install it yourself. Make sure that you use the manual installation process, which I recommend with all applications, because the programmers may make choices for you that you wouldn't make for yourself.
The Most Important Utility You'll Never Pay For
When I had a problem convincing Windows and Ubuntu to cooperate with each other, I ended up reinstalling Ubuntu on a computer where it had previously been installed in a Windows NTFS directory. I wanted the new installation to be placed in its own partition on the hard drive, which was no problem, but I committed an error in giving Ubuntu far too little disk space. By the time I realized what I had done, the partition containing Linux was full and the Linux partitioning application didn't have the space it needed to make modifications. It also couldn't remove the partition. Knowing that it would create a problem, I used the Windows disk manager to eliminate the Linux partitions, but then the computer would no longer boot. I needed to rewrite the disk's master boot record (MBR) and because I had the Ultimate Boot CD for Windows, I was back in business about 10 minutes later. The Ultimate Boot CD for Windows is free. All it takes to create one is a bit of your time and careful adherence to the directions.
Start here: http://www.ubcd4win.com/. I recommend reading all of the instructions before you start. Make sure that you have everything needed. This is the equivalent of reading a recipe before cooking Thanksgiving dinner. You don't want to get halfway through the process only to discover that you need a turkey. Reading all of the instructions is actually the most difficult part of the process.
It's all Down Hill from Here
Use the website's instructions when you build your own copy of UBCD4Win. What follows is simply my account of how I built the most recent version so you'll see how easy it is.
Click any of the images here for a full-size view.
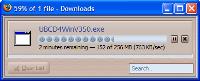 You'll start by downloading the Ultimate Boot CD for Windows installer. It's a 256MB file, so the process will take a few minutes or a few hours, depending on the speed of your downlink connection.
You'll start by downloading the Ultimate Boot CD for Windows installer. It's a 256MB file, so the process will take a few minutes or a few hours, depending on the speed of your downlink connection.
 While the file is downloading, find your Windows installation CD, preferably a full version instead of an OEM version, and copy it to a directory on your hard drive. Here I've placed the CD copy in _WinXPsp3 on the D drive. I use the leading underscore to keep this directory near the top of the list.
While the file is downloading, find your Windows installation CD, preferably a full version instead of an OEM version, and copy it to a directory on your hard drive. Here I've placed the CD copy in _WinXPsp3 on the D drive. I use the leading underscore to keep this directory near the top of the list.
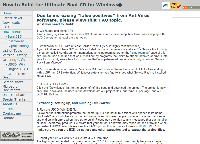 Keep the instructions (right) open during the process and refer to them frequently.
Keep the instructions (right) open during the process and refer to them frequently.
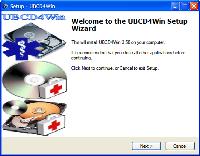 When you're sure that you have everything you need to complete the process, start the installer. You'll see the usual sequence of licensing screens and other information as the process gets underway.
When you're sure that you have everything you need to complete the process, start the installer. You'll see the usual sequence of licensing screens and other information as the process gets underway.
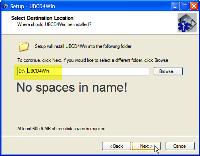 You will be asked to name the directory where the Ultimate Boot CD for Windows will be created. Be sure to create a directory name without any spaces. I decided to create a directory with a leading underscore to keep it near the top of the list on drive D, so I'm using "_UBCD4Win".
You will be asked to name the directory where the Ultimate Boot CD for Windows will be created. Be sure to create a directory name without any spaces. I decided to create a directory with a leading underscore to keep it near the top of the list on drive D, so I'm using "_UBCD4Win".
![]() When the installation is complete, you'll be asked if you want the installer to download some information from the website so that it can use the MD5 hash for the main installer file and all of the files it contains to confirm that they arrived intact. This process will take a few minutes, but it's a good safety measure.
When the installation is complete, you'll be asked if you want the installer to download some information from the website so that it can use the MD5 hash for the main installer file and all of the files it contains to confirm that they arrived intact. This process will take a few minutes, but it's a good safety measure.
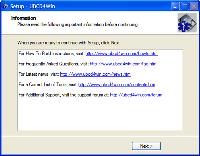
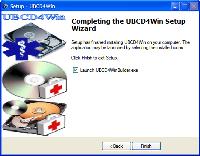 Near the end of the process, the installer will display (left) a series of URLs for locations that have useful information about how to install and use the utility disk.
Near the end of the process, the installer will display (left) a series of URLs for locations that have useful information about how to install and use the utility disk.
After that, the installation is complete and you'll be offered the option to start the process of creating the CD. If you choose not to run the process at this time, the Ultimate Boot CD for Windows will be in the Start Menu for later use.
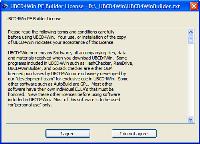
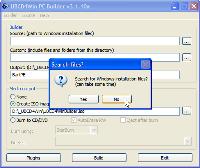 The first time you start the CD building process, you'll see additional licensing information.
The first time you start the CD building process, you'll see additional licensing information.
Then you'll be asked if you want the program to find the Windows installation files. It's much faster if you say No here and fill in the name of the directory where you copied the files from the Windows CD.
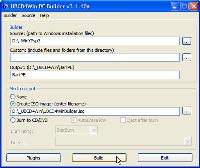
 Now you need to specify where you want the CD image (a file ending in .iso) to be created. Here I'm having it created in the same directory with the Ultimate Boot CD for Windows. A better choice would be a new subdirectory, which would make finding the ISO file easier when it's time to create the CD.
Now you need to specify where you want the CD image (a file ending in .iso) to be created. Here I'm having it created in the same directory with the Ultimate Boot CD for Windows. A better choice would be a new subdirectory, which would make finding the ISO file easier when it's time to create the CD.
One of the options shown in the image at the left is Plugins. The first time through, you can ignore this. But when you build a new version a few weeks or months from now, you'll want to select this. It opens a long list of utilities that are installed by the application. Most of these are selected by default. As you gain experience with the application, you may want to add other utilities you're familiar with, remove some you don't use, and update applications such as virus scanners.
For now, though, just skip this step and click the Build button.
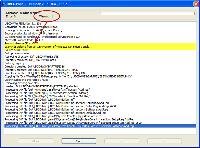 The process of constructing the ISO file will take 5 to 10 minutes, depending primarily on the speed of your computer's CPU and the speed of the disk drives.
The process of constructing the ISO file will take 5 to 10 minutes, depending primarily on the speed of your computer's CPU and the speed of the disk drives.
During this time, you'll see a busy screen (shown at the left) as a lot of information scrolls by. You may notice that there is a warning on the screen.
The warning says that I am using an OEM version of Windows to build the disc image. That can be a problem if you're using a Windows CD from Compaq, HP, Dell or one of the other large manufacturers that fills the CD with "craplets". This OEM CD is one that was manufactured by Microsoft and has none of the special OEM "features" installed.
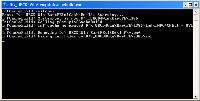 You'll also briefly see a command line screen as the process performs some tasks that can't be completed from Windows.
You'll also briefly see a command line screen as the process performs some tasks that can't be completed from Windows.
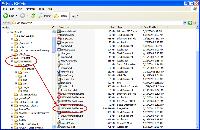 When the process is complete, close the builder and use the Windows Explorer to find the ISO file that it just created. It will be in the directory you specified earlier.
When the process is complete, close the builder and use the Windows Explorer to find the ISO file that it just created. It will be in the directory you specified earlier.
Now it's time to create the CD. Be sure to use the process that creates a bootable ROM, not just the data copy function.
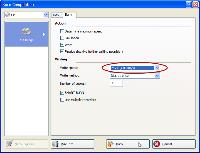 If you have an application such as Nero, you can just double-click the file to start the burn process. I selected a burning speed that's considerably lower than the maximum permitted by the drive. Choosing a slower speed can produce a more reliable CD.
If you have an application such as Nero, you can just double-click the file to start the burn process. I selected a burning speed that's considerably lower than the maximum permitted by the drive. Choosing a slower speed can produce a more reliable CD.
If you don't have an application that can burn an ISO image, obtain the free ImgBurn to create the CD. You'll find ImgBurn here.
And that's all there is to it. You now have a bootable CD that contains your copy of Windows and an outstanding collection of utilities that you can use to fix a lot of problems.
Short Circuits
World's Dumbest Phish
Dear Valued Client,
This is to notify you once again sequel to our last mail to you,that we
are yet to receive the details below from you that will enable us carry
out upgrading process of your account.Important notice, harmful virus was
detected in your account which can be harmful to our subscriber unit, You are to enter your E-mail address and password here{____________,
__________} to set in an anti virus in your user account to clear up this
virus. We do need your co-operation in Providing us with this personal
information requested to enable us insert your account information into
our anti virus machine for clean up.
We are sorry for the inconveniences this might have cost you. Failure to
do this, we are sorry your account will be deleted immediately to prevent
the virus from harming our subscriber unit.
Thank You,
Admin. Team.
A Dayton listener named Fred, recently received a message that claimed to be from his Internet service provider. He was amused by the errors and thought I would be, too.
Indeed, I am.
The phisher wants to frighten the recipient into providing a user name and password for the account. Needless to say, no ISP would ever need to do this. Even if you didn't know that, the message has lots of clues that it's a fake.
- The writer was probably looking for "pursuant", but came up with "sequel".
- There is no need for a comma after "you" in the second line, but a space is needed.
- Sentences end with periods, not commas.
- Randomly capitalizing words ("Providing") does little to enhance believability.
- I rather like "the inconveniences this might have cost you." The writer was reading for "caused", but missed. (Or is that "mist"?)
- The sentence that begins with "Failure to do this" is both badly written and an absurd threat. This is the kind of thing that a not-too-aware 5th grader might come up with.
In fairness to the phisher, I suppose this isn't really the "world's dumbest phish". I've seen others that are worse. The surprising thing is that somebody would fall for something this poorly constructed.
Windows 7 Edges Closer to a Computer Near Me
Sometime in June or July, I'll start letting you know what I think of Windows 7. The release candidate is available now for anyone to download—free. It's a 2.5GB download that took about 30 minutes to download and I haven't yet bothered to burn it to a DVD because I'll have to format the drive of the computer I install it on and I can't spare an existing computer until late this month. Reading the warnings that Microsoft has put on the release candidate reminds me of ads for medical breakthroughs: "NoSnorz will eliminate snoring for most people in just 3 days. Possible side effects of NoSnorz include insomnia, increased blood pressure, and the possibility that your head will explode. Do not use NoSnorz while operating heavy machinery, driving, bicycling, walking, or sitting at a desk." So if you're thinking about installing the release candidate of Windows 7 on your primary home or office machine, think again.
It seems to me that Microsoft is trying to avoid losing the war, but that the outcome is already clear.
It doubtful that Windows 7 will bring enough to the table for companies to replace Windows XP machines wholesale. And some companies are still running Windows 2000, a real relic. The companies that might be most willing to upgrade are those who have Vista machines, but that's not a very large number.
Macs are showing up more frequently in offices, but the real winner could be Linux. Linux can handle every basic office function: E-mail, calendars, IM, Web browser for the Internet and intranet, terminal emulators for dealing with mainframe and minicomputers. Those are the applications office workers need and they're available for free on a Linux machine.
Beyond that, more computing is moving to corporate LANs (deja vu) and to the Internet. Holding actions can delay the final result, but not avoid it. In the next year or two, we're going to watch General Motors shrink to a much smaller company. Microsoft should keep an eye on Detroit. They might see their own future.
Talking About Adobe at the Columbus Computer Society
I'll have the opportunity to show some of the features that I've talked about on TechByter Worldwide. In the interest of allowing everyone to get home well before midnight, I'll have to seriously limit the number of features I can show, but I'll try to use your time wisely.
- Columbus Computer Society at OCLC, Kilgour Building, 6565 Kilgour Place, Dublin, Ohio.
The meeting starts at 7pm on May 20.
View Larger Map
The public is welcome and there is no admission charge. (I have, however, suggested charging a fee to leave.)


 The author's image: It's that photo over at the right. This explains why TechByter Worldwide was never on television, doesn't it?
The author's image: It's that photo over at the right. This explains why TechByter Worldwide was never on television, doesn't it?
